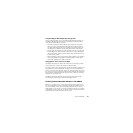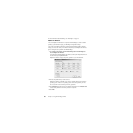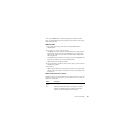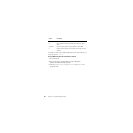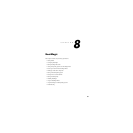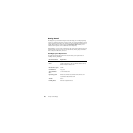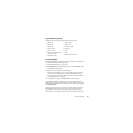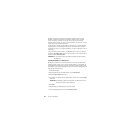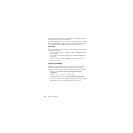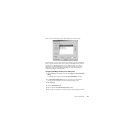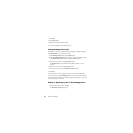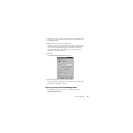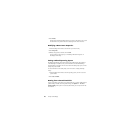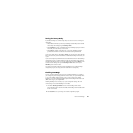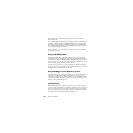Norton PartitionMagic 93
You can have only four primary partitions on a hard disk. If your hard disk already
contains four primary partitions, you must delete one of your existing primary
partitions or convert it to a logical partition before you can create the primary FAT
partition for BootMagic.
8 From the Partition Type drop-down list, select FAT.
9 (Optional) Under Label, type a descriptive name for the partition (such as
“BootMagic”).
10 Click OK.
11 Verify that the status of the new FAT partition is None.
If the status of the FAT partition is “Hidden,” set the status to None. See “Hiding and
Unhiding Partitions” on page 63.
12 Click General ➤ Apply Changes.
13 Click Yes to confirm that you want to apply the changes.
If the partition you are resizing has open files on it, PartitionMagic will prompt you
that it must reboot the machine to apply the changes. Click "OK" to allow the
machine to reboot. Make sure there are no floppy diskettes or CDs inserted in the
machine. Once the changes have been applied and Windows has loaded, verify that
the new partition has a drive letter.
14 Install BootMagic, then BEFORE REBOOTING, perform the steps under
“Configuring BootMagic to Work on an NTFS System” on page 95.
The new FAT partition will be automatically selected as the destination location for
BootMagic. Create the BootMagic diskette when prompted during the installation
process. When the BootMagic installation is complete, the BootMagic Configuration
program automatically loads.
IMPORTANT! Do not reboot your computer at the end of the BootMagic installation.
Creating a BootMagic Rescue Disk
During installation, you have the option to create a BootMagic rescue diskette. This
diskette is vital if your system’s master boot record (MBR) is ever damaged or
overwritten. It can also be helpful if you inadvertently disable BootMagic and cannot
access the configuration program to re-enable it.
WARNING! Technical support may not be able to assist you if you have not created a
rescue diskette.