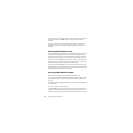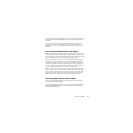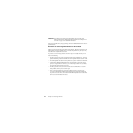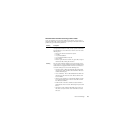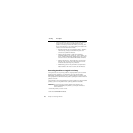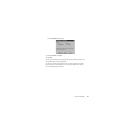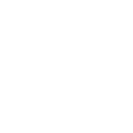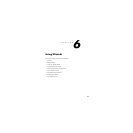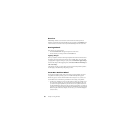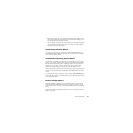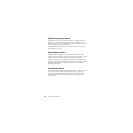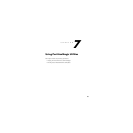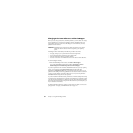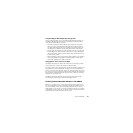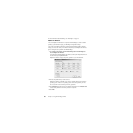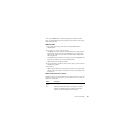Chapter 6: Using Wizards80
Overview
PartitionMagic includes seven wizards for common tasks. The wizards provide an
alternative to performing the tasks manually using the commands on the Partition menu.
You do not have access to the wizards if you run PartitionMagic from the rescue disks.
Running Wizards
There are two ways to run a wizard:
• Click under Pick a task in the upper left pane of the main screen.
• Choose the task you want to perform from the Tasks menu.
Applying Changes
When you complete a wizard, the disk map and partition list in the main window reflect
the changes you entered. However, the changes do not actually affect your system until
you apply them. To apply the changes to your system, click General
➤ Apply Changes .
To discard the changes without applying them, click General
➤ Discard All Changes (or
Undo Last Change).
After running a wizard, you can run other wizards or perform other partition operations
and then apply or discard all the pending changes at once.
Create New Partition Wizard
The Create new partition wizard creates a new primary or logical partition. To create a
new partition for another operating system, see “Install Another Operating System
Wizard” on page 81, or review the demonstration video at http://service.symantec.com.
You should be aware of the following considerations when creating a new partition:
• Creating a new partition may cause your drive letters to change. For example, if you
have one primary partition (C:) on your hard drive and a CD-ROM drive (D:), and
you create a new logical partition on your hard drive, the new partition becomes D:
and the CD-ROM drive changes to E: after you reboot your computer. As a result, any
programs on your hard drive that were linked to the CD-ROM may no longer function
because the paths to files have changed. (In such cases, you can run DriveMapper to
correct the error.)