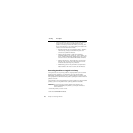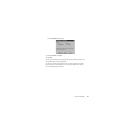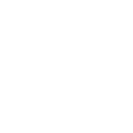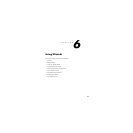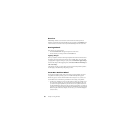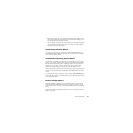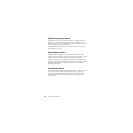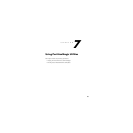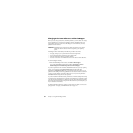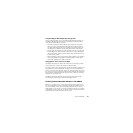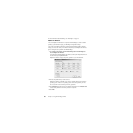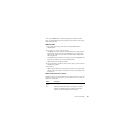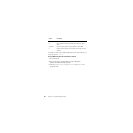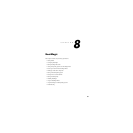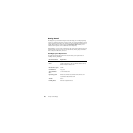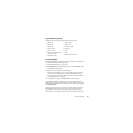Chapter 7: Using PartitionMagic Utilities84
Changing Drive Letter References with DriveMapper
When you create, merge, delete, hide, and unhide partitions, your drive letters can change,
causing applications not to run because application shortcuts, initialization files, and
registry entries refer to incorrect drives. DriveMapper is a wizard that lets you easily
update drive letter references.
IMPORTANT! DriveMapper does not change drive letter assignments; it only changes
references to the drive letters, which are assigned by your operating
system.
DriveMapper will run automatically if the following conditions are all met:
• You apply changes to your system that affect drive letter assignments.
• You are running Windows 95, Windows 98, or Windows Me.
• Your hard disk contains only FAT or FAT32 partitions.
• You have no more than one CD-ROM drive and no more than one removable drive.
To run DriveMapper manually,
1 From the PartitionMagic main window, click Tools ➤ DriveMapper.
You can also click Start (on the Windows taskbar)
➤ Programs ➤ Norton
PartitionMagic 8.0
➤ PartitionMagic 8.0 Tools ➤ DriveMapper.
If you are using Windows NT or Windows 2000/XP Professional as your only operating
system, we recommend using the Change Drive Letter operation rather than
DriveMapper. Change Drive Letter lets you permanently set the drive letters for your
partitions so that adding and removing partitions does not affect drive letters. Note that if
you merge or split partitions, drive letters will change even if you are using Windows
NT/2000/XP and the Change Drive Letter operation.
If you have installed an alternative desktop on Windows 9x with the desktop files residing
on a different drive than the Windows system files, DriveMapper may not be able to adjust
your paths. Because DriveMapper is a Windows program, it must have Windows loaded
to run. If the drive letter has been changed for the drive that holds your desktop files, you
may not be able to start Windows.
For further information about how operating systems assign drive letters, see the second
paragraph under “Assigning a CD-ROM Drive Letter” on page 111.