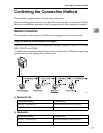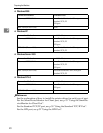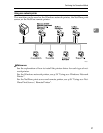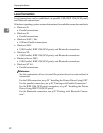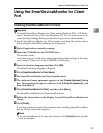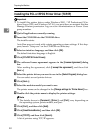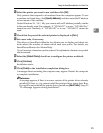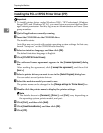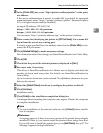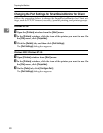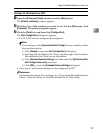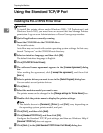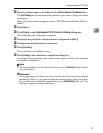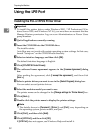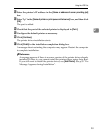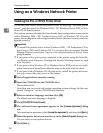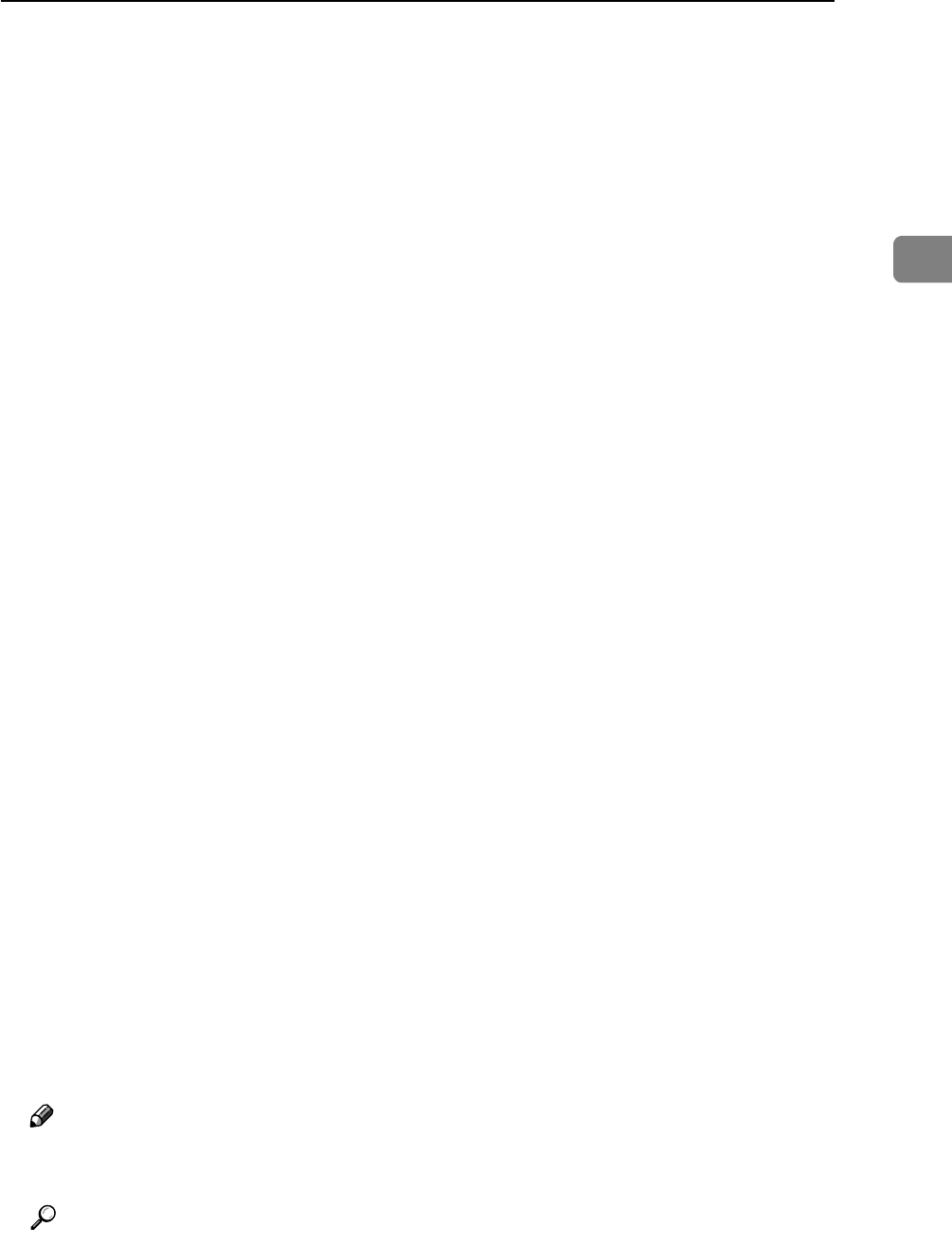
Using the SmartDeviceMonitor for Client Port
27
2
L In the [Printer URL] box, enter “http://printer's address/printer” as the print-
er's address.
If the server authentication is issued, to enable SSL (a protocol for encrypted
communication), enter “https://printer's address/printer” (Internet Explorer
5.01, or a higher version must be installed).
(example IP address: 192.168.15.16)
http://192.168.15.16/printer
https://192.168.15.16/printer
You can enter “http://printer's address/ipp” as the printer's address.
M Enter a name for identifying the printer in [IPP Port Name]. Use a name dif-
ferent from the one of any existing port.
If a name is not specified here, the address entered in the [Printer URL] box be-
comes the IPP port name.
N Click [Detailed Settings] to make necessary settings.
For information about the settings, see SmartDeviceMonitor for Client Help.
O Click [OK].
P Check that the port of the selected printer is displayed in [Port:].
Q Set a user code, if necessary.
This allows a SmartDeviceMonitor for Admin user to display and check the
number of sheets each user prints. For details, see SmartDeviceMonitor for
Admin Help.
Up to 8 numeric characters can be entered. No alphabetic characters or sym-
bols can be entered.
R Select the [Default Printer] check box to configure the printer as default.
S Click [Continue].
Installation starts.
T Click [Finish] in the installation completion dialog box.
A message about restarting the computer may appear. Restart the computer
to complete installation.
Note
❒ To stop installation of the selected software, click [Cancel] before installa-
tion is complete.
Reference
A message appears if there is a newer version of the printer driver already
installed. If there is, you cannot install the printer driver using Auto Run.
If you still want to install the printer driver, use [Add Printer]. See p.55 “If a
Message Appears during Installation”.