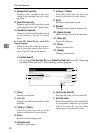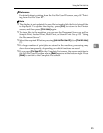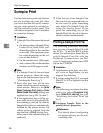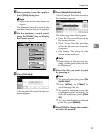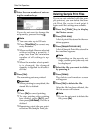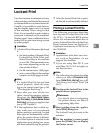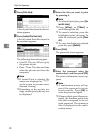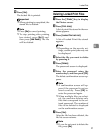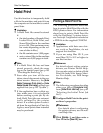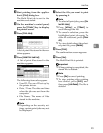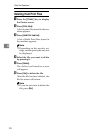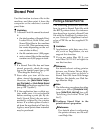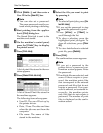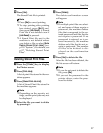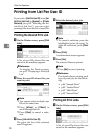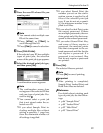Other Print Operations
92
4
Hold Print
Use this function to temporarily hold
a file in the machine, and print it from
the computer or the machine's control
panel later.
Limitation
❒ A Hold Print file cannot be stored
if:
• the total number of Sample Print,
Locked Print, Hold Print, and
Stored Print files in the machine
is over 100. (The maximum num-
ber varies depending on the vol-
ume of data in files.)
• the file contains over 1,000 pages.
• sent or stored files in the machine
contain over 9,000 pages in total.
Note
❒ If a Hold Print file has not been
stored properly, check the error
log on the control panel (see p.105
“Checking the Error Log”).
❒ Even after you turn off the ma-
chine, stored documents in the ma-
chine remain. However, the [Auto
Delete Temporary Print Jobs] or [Auto
Delete Stored Print Jobs] settings are
applied first (see p.128 “System”).
❒ If the application has a collate op-
tion, make sure it is not selected
before sending a print job. By de-
fault, Hold Print jobs are automat-
ically collated by the printer
driver. If a collate option is select-
ed from the application's Print dia-
log box, more prints than intended
may be produced.
Printing a Hold Print File
The following procedure describes
how to print a Hold Print file with the
RPCS printer driver. For information
about how to print a Hold Print file
with the PostScript 3 printer driver,
see Postscript 3 supplement included as
a PDF file in the supplied CD-ROM.
Limitation
❒ Applications with their own driv-
ers, such as PageMaker, do not
support this function.
❒ If you are using Mac OS X, you
need Mac OS X v10.2 or higher to
use this function.
Reference
For details about setting printer
drivers, see Printer Driver Help.
You can also print or delete a Hold
Print file from Web Image Moni-
tor. For details, see Web Image
Monitor Help.
Note
❒ The following procedure describes
when you select [Complete List]
from [Initial Print Job List] (see p.82
“Selecting the Initial Print Job
List”).
A Configure Hold Print in the print-
er driver’s properties.
Reference
For details about configuring
the printer drivers, see the rele-
vant Help files.
B Click [Details...], and then enter a
User ID in the [User ID:] box.