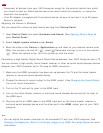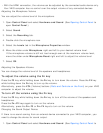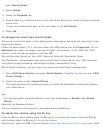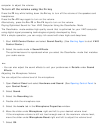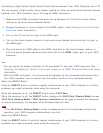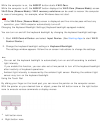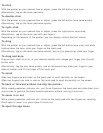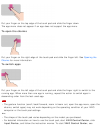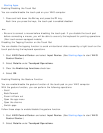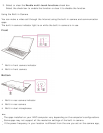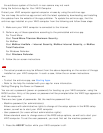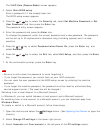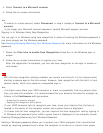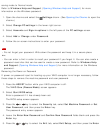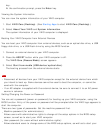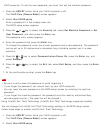Starting Apps.
Enabling/Disabling the Touch Pad
You can enable/disable the touch pad on your VAIO computer.
1. Press and hold down the Fn key and press the F1 key.
Each time you press the keys, the touch pad is enabled/disabled.
Hint
Be sure to connect a mouse before disabling the touch pad. If you disable the touch pad
before connecting a mouse, you will be able to use only the keyboard for pointing operations.
(Non touch screen equipped models)
Disabling the Tapping Function on the Touch Pad
You can disable the tapping function to avoid unintentional clicks caused by a light touch on the
touch pad during the keyboard operations.
1. Start VAIO Control Center and select Input Device. (See Starting Apps to start VAIO
Control Center.)
2. Select Details under Touchpad Operations.
3. Clear the Enable tap functions check box.
4. Select OK.
Enabling/Disabling the Gesture Function
You can enable/disable the gesture function of the touch pad on your VAIO computer.
With the gesture function, you can perform the following operations.
Scroll
Back/Forward
Zoom in/Zoom out
Open the app menu
Open the charms
Switch apps
Follow these steps to enable/disable the gesture function.
1. Start VAIO Control Center and select Input Device. (See Starting Apps to start VAIO
Control Center.)
2. Select Details under Touchpad Operations.