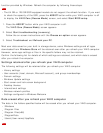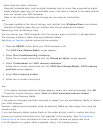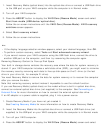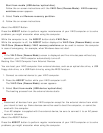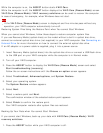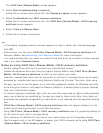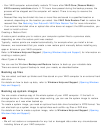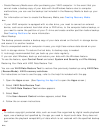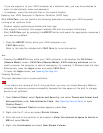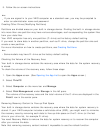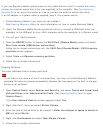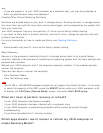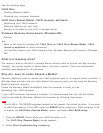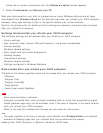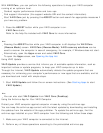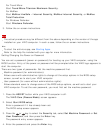If you are signed in to your VAIO computer as a standard user, you may be prompted to
enter an administrator name and password.
If necessary, move the restored files to the original location.
Keeping Your VAIO Computer in Optimum Condition (VAIO Care)
With VAIO Care, you can perform the following operations to keep your VAIO computer
running at an optimum level.
Conduct regular performance checks and tune-ups.
Find support information (the support website URL and the contact information).
Start VAIO Care just by pressing the ASSIST button and search for appropriate measures if
you have any problem.
1. Press the ASSIST button while your VAIO computer is on.
VAIO Care starts.
Refer to the help file included with VAIO Care for more information.
Hint
Pressing the ASSIST button while your VAIO computer is off displays the VAIO Care
(Rescue Mode) screen. VAIO Care (Rescue Mode): VAIO recovery solutions can be
used to recover the computer in case of emergency, for example, if Windows does not start.
Alternatively, open the Apps screen and select VAIO Care.
To open the Apps screen, see Opening the App List.
Creating Partitions
This topic describes how to create partitions.
Note
If you reduce the volume of the C: drive partition, you may not create Recovery Media or
complete the recovery process successfully because the free space on the built-in storage
device is not sufficient.
1. Open Control Panel, select System and Security, and select Create and format hard
disk partitions under Administrative Tools. (See Opening Control Panel to open
Control Panel.)
If the User Account Control window appears, select Yes.
2. Right-click the C: drive and select Shrink Volume.
3. Enter the size of the partition to be created in Enter the amount of space to shrink in
MB and select Shrink.
4. Right-click Unallocated and select New Simple Volume.