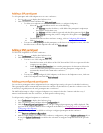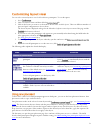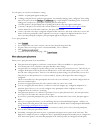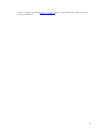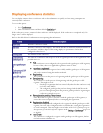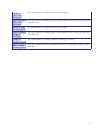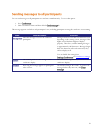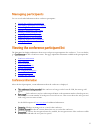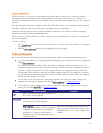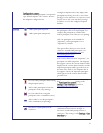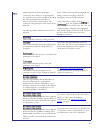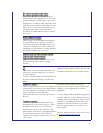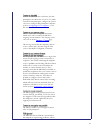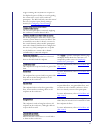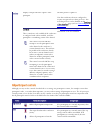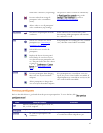58
A locked conference is one where new participants cannot dial in and you cannot start to stream the conference.
Existing participants and streaming viewers will maintain their connection to the conference. If a conference is
locked, an icon will indicate this on the auto attendant. The auto attendant will also display the text: 'This conference
is locked'.
Note that participants that are pre-configured via the API will be able to dial in to the conference even if it is locked.
This allows conferences to be restricted to specific participants (known as whitelisting).
Admin users and the conference owner can lock and unlock a conference. The conference will be automatically
unlocked by the MCU when the final participant leaves.
When a conference is locked, admin users and the conference owner will still be able to connect new endpoints and
disconnect participants.
To lock a conference:
1. Go to and click on the name of the conference you want to lock. The Conference's Participant
List displays.
2. Click the button in the top right-hand corner of the page.
Refer to the table below for details about the active participant list, which you can modify in the following ways:
You can end the conference, forcing all participants (including unicast streaming viewers) to be dropped, by
clicking .
For conferences that are "scheduled" rather than "ad hoc", ending the conference in this way causes any
configured repetition to be cancelled. The ended conference would move from the "Scheduled conferences"
list to the "Completed conferences" list. The configured duration of a completed conference reflects the
actual duration of the conference rather than its original configured duration. For example, if a conference
was scheduled to run from 09:00 until 10:00 (one hour) and the conference ended at 09:25, the configured
duration would be changed to 25 minutes.
You can add a new H.323 or SIP video conferencing endpoint to the conference (either creating a new
endpoint or by choosing an existing one) by clicking . See Adding participants.
You can add a new VNC endpoint to the conference (either by creating a new endpoint or by choosing an
existing one) by clicking . See Adding participants.
Indicates whether the participant's endpoint is an
H.323, SIP, or VNC endpoint.
Displays the name of the endpoint.
The following may also be displayed:
If the participant has been resolved to a particular
configured user (for instance by matching the
participant's E.164 phone number against a
configured value), then the appropriate user id
will be shown here.
User names only display if the participant list is
being viewed by an administrator, because only
administrators have access to the configured user
database.