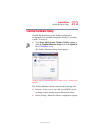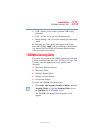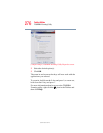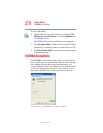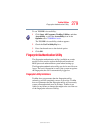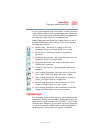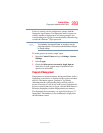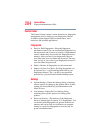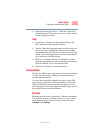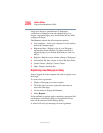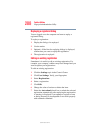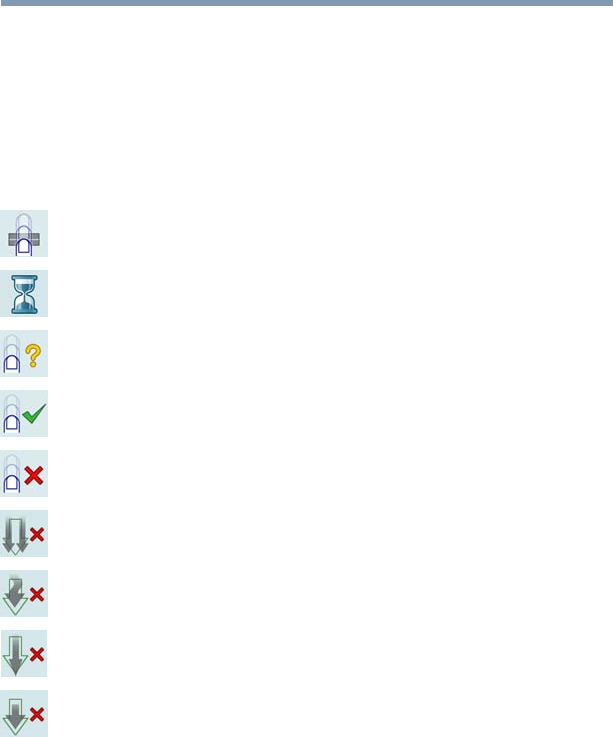
281
Toshiba Utilities
Fingerprint Authentication Utility
5.375 x 8.375 ver 2.3
If your system supports power-on security, a Power-on button
is also displayed above each enrolled fingerprint. This button
is shown pressed by default, indicating that your fingerprint is
automatically added for power-on authentication.
During fingerprint enrollment, the system displays icons as
prompts, notifications, and warnings. These icons and their
meanings are as follows:
❖ Reader ready—the reader is waiting to read your
fingerprint. Swipe your finger when you are ready.
❖ Reader busy—wait for the reader to complete its
operation.
❖ Problem with operation—the reader could not read your
fingerprint. Swipe your finger again.
❖ Operation succeeded—the reader successfully read or
verified your fingerprint.
❖ Failed to verify the user—the fingerprint could not be
matched.
❖ Error reading fingerprint—the finger was too far to the
left or right. Center your finger and swipe it again.
❖ Error reading fingerprint—the movement was skewed.
Swipe your finger again in a straight line.
❖ Error reading fingerprint—the movement was too fast.
Swipe your finger again at a slower speed.
❖ Error reading fingerprint—the movement was too short.
Swipe your finger again using a longer motion.
Fingerprint Logon
The fingerprint utility enables logon to your computer using
fingerprints. During user enrollment, fingerprint samples are
saved and associated with the user’s Windows
®
user account.
When the user attempts to log on again, the user’s fingerprint
is read and compared with the user’s enrolled fingerprints; if
the fingerprint is recognized, user logon is completed.