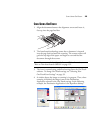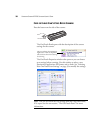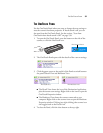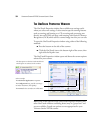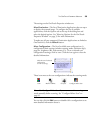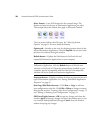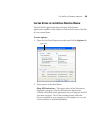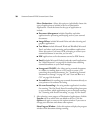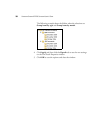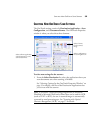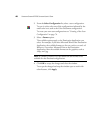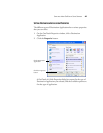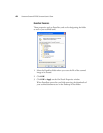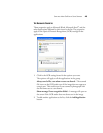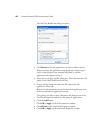THE ONETOUCH PROPERTIES WINDOW 37
Create copies of scanned documents—Sometimes the image of a
scanned document is only saved as a temporary file until its
Destination Application is finished using it. In those cases you may
want an additional, permanent copy saved on your hard drive.
For example, if you scan a picture to an email application, the
scanned image is saved as a temporary file, then attached to the
email, and the email is sent. Later, the temporary file of the scanned
picture is deleted. The same situation may occur when you scan
directly to a printer or scan to a fax application. After a scanned
item is printed or faxed, its temporary file is deleted. However, by
selecting this Create copies of scanned documents option, you
can choose to save permanent copies of the scanned items on your
hard drive.
The copies will be saved in the folder specified in the Folder Copy
Options section (see the description below and the figure on page
91).
This option is not available if either the Document Management
or Storage and CD-R/W options are selected because, by default,
file copies for those types of Destination Applications are already
automatically saved in the folder for copies.
For that reason, this option is not available if the Destination
Application is PaperPort because it is a Document Management
application.
Likewise, the option is not available if the Destination Application
is set as Transfer to Storage because it uses Storage and CD-R/W
software.
Folder Copy Options—This section of the dialog box sets the
location for copies of your scanned documents and how you want
to group them.
Click the Browse button and find the folder for the copies. Select
the grouping option for the documents. Group by type arranges the
scanned documents by the type of file, such as .doc or .jpg. If you
also want to group them by date you can choose the week and
month options.