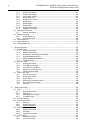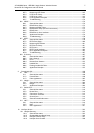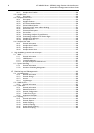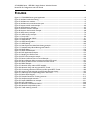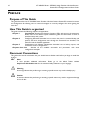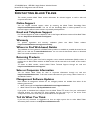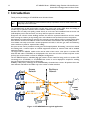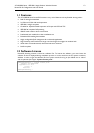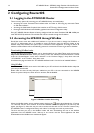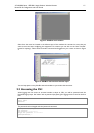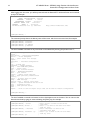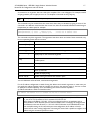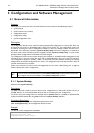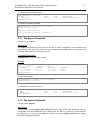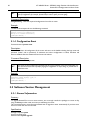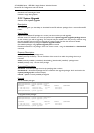14 AT-WR4500 Series - IEEE 802.11abgh Outdoor Wireless Routers
RouterOS v3 Configuration and User Guide
2 Configuring RouterOS
2.1 Logging in the AT-WR4500 Router
There are many options for accessing your AT-WR4500 Router command facility:
• Accessing the router Command Line Interface either via Telnet or SSH using any text-mode Telnet
or SSH client software
• Accessing the Web based Graphical User Interface via HTTP using a Web browser
• Running the MS Windows based WinBox graphical menu based configuration utility.
Every AT-WR4500 Wireless Router is factory configured with the static IP address 192.168.1.1/24 (net
mask 255.255.255.0) and both CLI and Web GUI can be accessed through this IP address.
2.2 Accessing the WR4500 through WinBox
Should the router come with a different IP address or if you do not want to change the IP address of
your PC or Workstation then it is possible to access the Router using the discovery facility of the
WinBox utility. Since WinBox can open a Layer 2 connection to the equipments, no change to the PC IP
address is needed. Please refer to the following section for instructions on how to get and use WinBox.
Downloading WinBox loader
The MS Windows based utility WinBox can be downloaded from the Allied Telesis web site accessing
http://www.alliedtelesis.com/. Select you country; access the “Software and Documentation” section
under the “Service/Support” menu; select “Wireless” in the “Product Category” drop down menu and
“AT-WR45421” in the “Product” drop down menu.
Scroll down the page and select the “AT-WR4500 WinBox loader” from the list of available Software.
Using WinBox
Connect the AT-WR4500 router with a LAN cable to your PC and launch the WinBox loader utility that
you have just downloaded.
Please make sure that the only LAN port enabled on your PC is the one connected to the WR4500
Router. Any other LAN port, either wired or wireless, shall be disabled.
Figure 2: WinBox Loader discovering
When the WinBox loader startup window appears click on the button placed besides the “Connect
To:” field and wait for some seconds. A list of AT-WR4500 connected equipments (at least one) will
appear (see Figure 2). Select the one you want to access and then click on the “Connect” button. Every
AT-WR4500 router is configured in factory with “admin” as the login user with no password set.
The first time that you use it, the WinBox Loader will start downloading the rest of the WinBox
application from the WR4500 router. Wait up to one minute until the entire application has been
downloaded and the WinBox main window will appear.