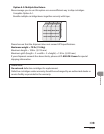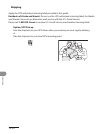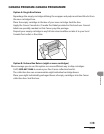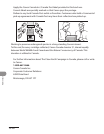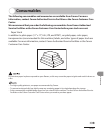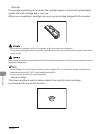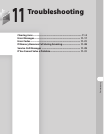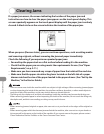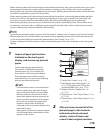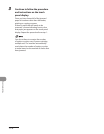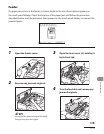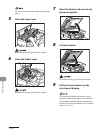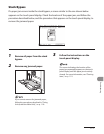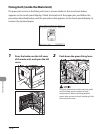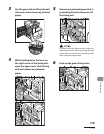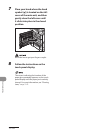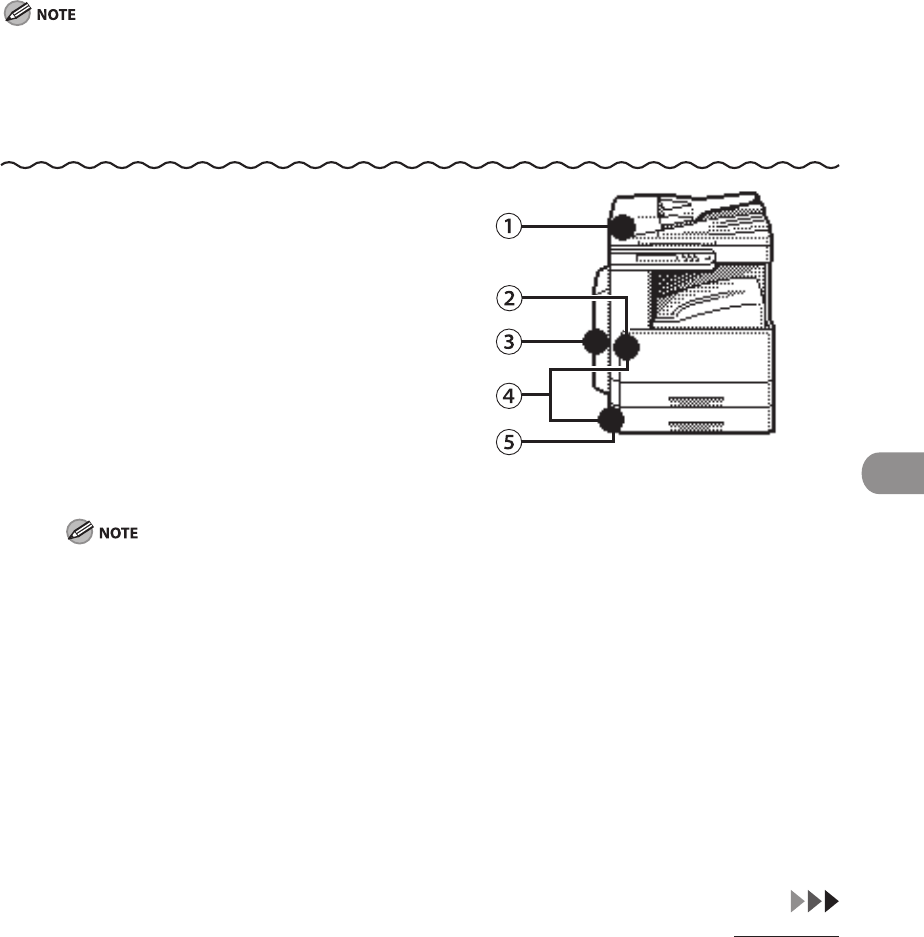
11‑3
Troubleshooting
When removing paper which has become jammed inside the machine, take care not to allow the toner on the
jammed paper to come into contact with your hands or clothing, as this will dirty your hands or clothing. If
they become dirty, wash them immediately with cold water. Washing them with warm water will set the toner
and make it impossible to remove the toner stains.
When removing paper which has become jammed inside the machine, remove the jammed paper gently to
prevent the toner on the paper from scattering and getting into your eyes or mouth. If the toner gets into
your eyes or mouth, wash them immediately with cold water and immediately consult a physician.
After clearing all paper jams, remove your hands from the machine immediately. Even if the machine is not
in operation, your hands, hair, or clothing may get caught in the feed rollers, which could result in personal
injury or damage if the machine suddenly starts printing.
Do not force a jammed original or paper out of the machine. Contact Canon Customer Care Center if needed.
When a paper jam occurs in the feeder, you cannot continue operating the machine. Follow the instructions
on the touch panel display to remove the jammed paper. (See “Feeder,” on p. 11‑5.)
If paper is jammed in several locations, remove the jammed paper in the order indicated on the touch panel
display.
–
–
–
–
–
–
1 Inspect all paper jam locations
indicated on the touch panel
display, and remove any jammed
paper.
See the appropriate pages below for
instructions on finding and removing
jammed paper. Or, you can follow the
instructions on the touch panel display.
If jammed paper tears while it is being
removed, be sure to remove any remaining
pieces from inside the machine.
If the machine’s power is turned off when
there is a paper jam, detection of paper
jams in the paper drawers is not possible
after the power is turned back on. Clear
paper jams without turning the power off.
Some areas that are shown to have paper
jams may not actually have paper jams.
However, always check all locations
indicated on the touch panel display in the
order that is given.
When paper is jammed in several locations,
the following image with the black circles
appears on the screen.
–
–
–
① Feeder (See “Feeder,” on p. 11‑5.)
② Stack Bypass (See “Stack Bypass,” on
p.
11‑7.)/Fixing Unit (See “Fixing Unit
(Inside the Main Unit),” on p. 11‑8.)
③ Duplex Unit (See “Duplex Unit,” on
p.
11‑11.)
④ Paper Drawer 1 (See “Paper Drawer 1,” on
p.
11‑13.)
⑤ Paper Drawer 2 (See “Paper Drawer 2,” on
p.
11‑15.)
2 After you have removed all of the
jammed paper in the locations
indicated on the touch panel
display, restore all levers and
covers to their original positions.