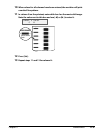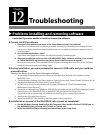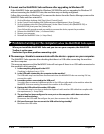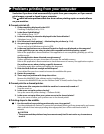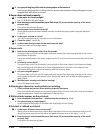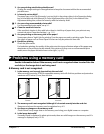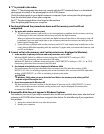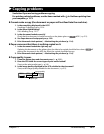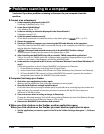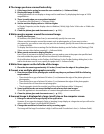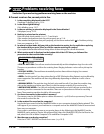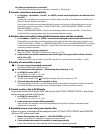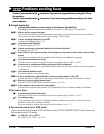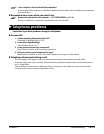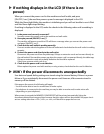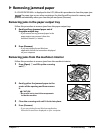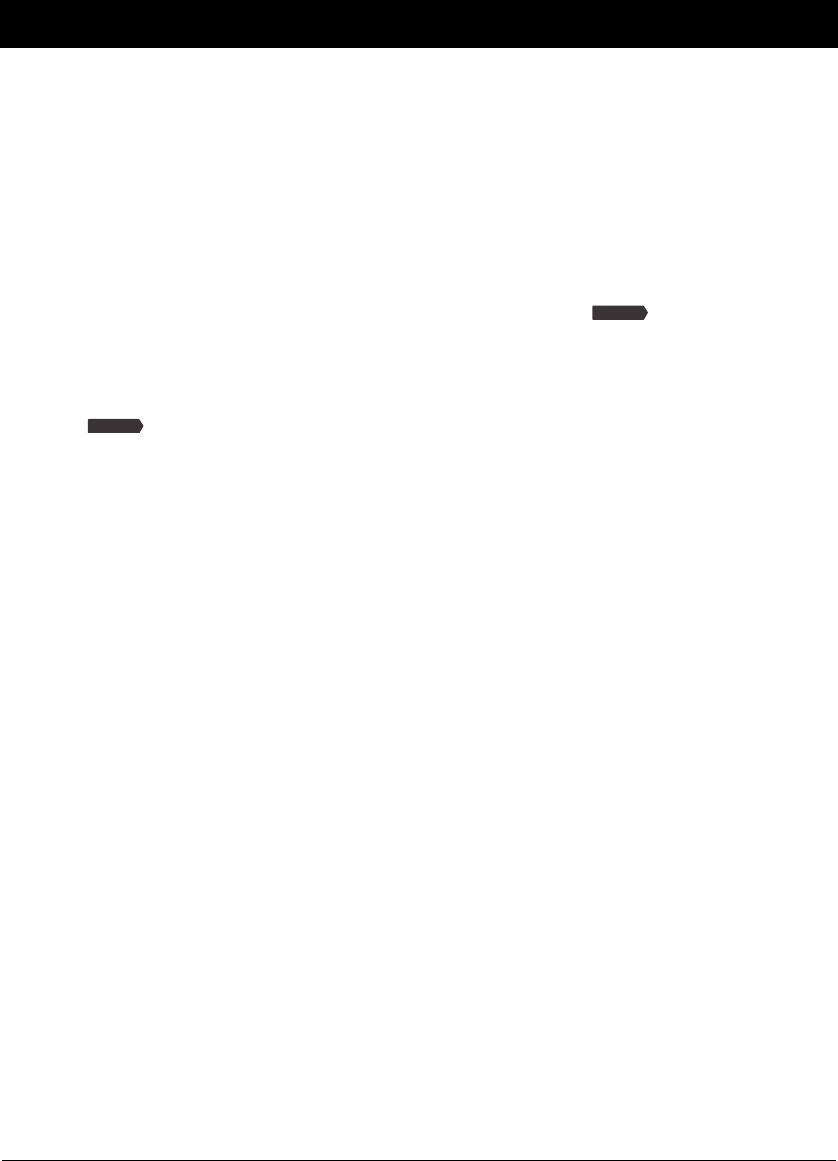
12-8 Troubleshooting Chapter 12
Problems scanning to a computer
See below if you have problems scanning a document to your computer from the
machine.
Cannot scan a document.
1. Is there anything displayed in the LCD?
If nothing is displayed, see p. 12-14.
2. Is the Alarm light blinking?
If it is blinking, see p. 12-17.
3. Is there a warning or attention displayed in the Status Monitor?
If displayed, see p.12-22.
4. Is the document loaded correctly?
Check that the document is loaded correctly on the platen glass or ADF ( p. 2-2).
5. Restart the computer.
6. If using a USB hub or repeater, try connecting the USB cable directly to the computer.
If you can scan when the USB cable is connected directly to the computer, the USB hub or repeater
may be defective. Replace them.
7. Is the paper feed method set correctly in the MultiPASS Toolbar settings?
Choose between loading the document on the platen glass or ADF.
8. After installing the MultiPASS Suite, did you install a TWAIN-compatible application?
If this is the case, the TWAIN system file is replaced with something inappropriate and you will be
unable to scan images. If this happens, reinstall the MultiPASS Suite.
9. Is the machine recognized in the Scanners and Cameras Windows Control Panel (Windows XP
only)?
Follow this procedure to check if Canon MultiPASS is in Scanners and Cameras.
1. On the Windows desktop, click [Start], then [Control Panel].
2. In the Control Panel window, click [Printers and Other Hardware], then [Scanners and Cameras].
3. If [Canon MultiPASS F80 scanner] or [Canon MultiPASS F60 scanner] is present, the machine is
recognized. If not, remove the MultiPASS Suite and reinstall.
Computer has hung up or frozen.
1. Quit other open applications and try again.
Memory may be insufficient. Quit other open applications and try again.
2. Does the hard disk have enough available space?
Check that hard disk has enough available space, in particular when scanning large documents at a
high resolution. For example, a letter-size document scanned at 600 dpi, full color requires a
minimum of 300 MB of space.
3. If an error occurs when scanning an image in Photoshop
Change the allocated memory. On the Edit menu, point to [References], then click [Memory & Image
Cache]. Change the Physical Memory Usage to 10% or 20%.
4. Remove the MultiPASS Suite software and reinstall.
When you click a button on the Toolbar, another application opens.
When you click a button on the Toolbar, you want another application to open.
1. Set the application you want to open in Link To in the Toolbar Settings dialog box ( Software
Guide).
Fax Model
Fax Model