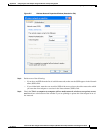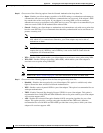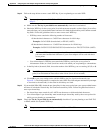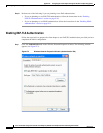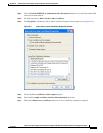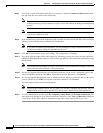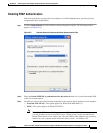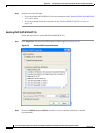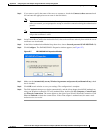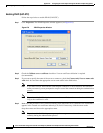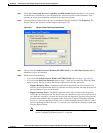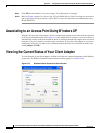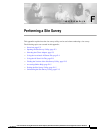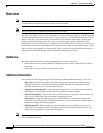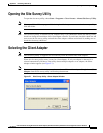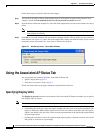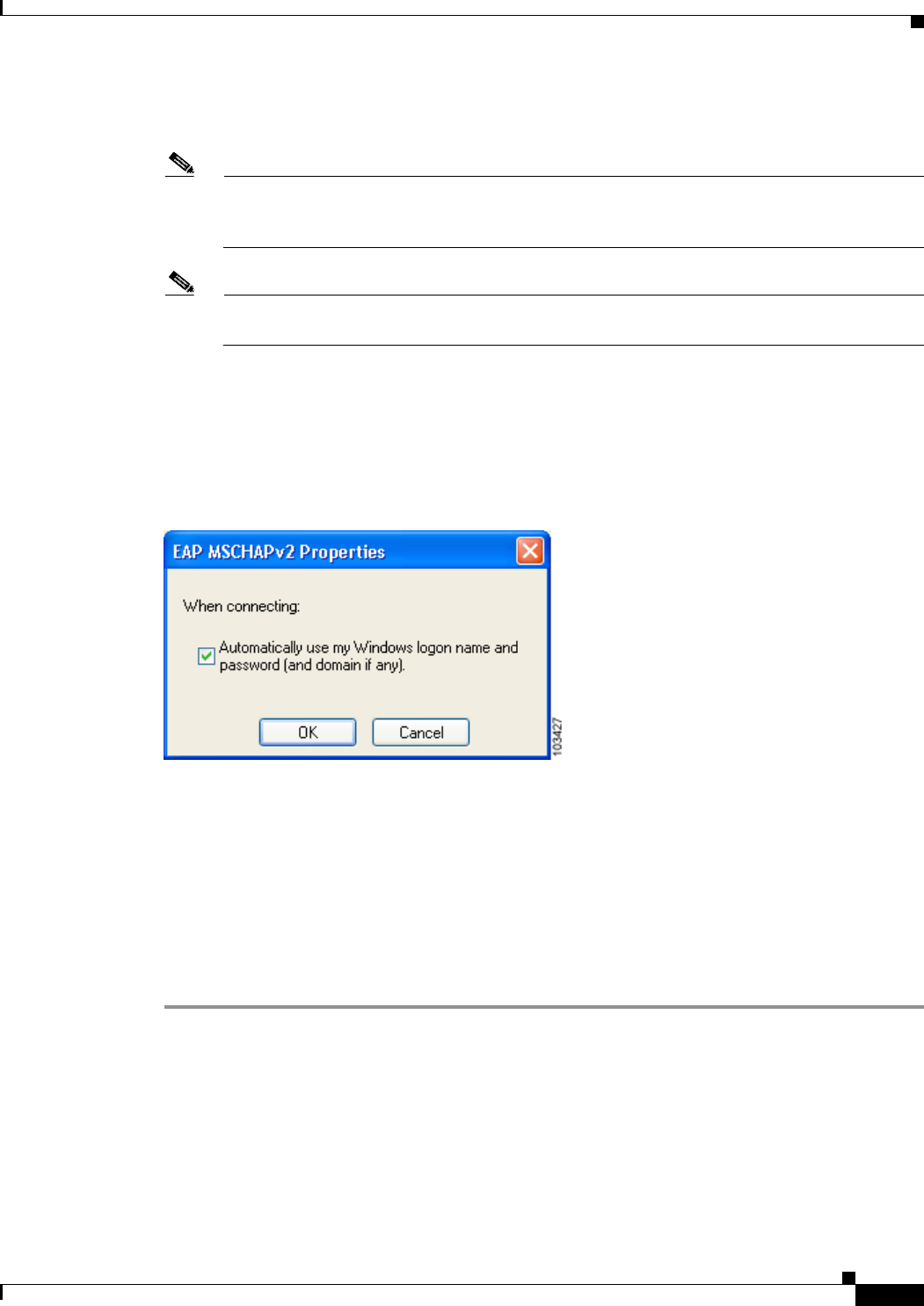
E-15
Cisco Aironet 802.11a/b/g Wireless LAN Client Adapters (CB21AG and PI21AG) Installation and Configuration Guide
OL-4211-03
Appendix E Configuring the Client Adapter through the Windows XP Operating System
Configuring the Client Adapter
Step 3 If you want to specify the name of the server to connect to, check the Connect to these servers check
box and enter the appropriate server name in the field below.
Note If you enter a server name and the client adapter connects to a server that does not match the
name you entered, you are prompted to accept or cancel the connection during the authentication
process.
Note If you leave this field blank, the server name is not verified, and a connection is established as
long as the certificate is valid.
Step 4 In the Trusted Root Certification Authorities field, choose the certificate authority from which the server
certificate was downloaded.
Step 5 In the Select Authentication Method drop-down box, choose Secured password (EAP-MSCHAP v2).
Step 6 Click Configure. The EAP MSCHAPv2 Properties window appears (see Figure E-7).
Figure E-7 EAP MSCHAPv2 Properties Window
Step 7
Make sure the Automatically use my Windows logon name and password (and domain if any) check
box is checked.
Step 8 Click OK in each window to save your settings. The configuration is complete.
Step 9 The EAP authentication process begins automatically, and the client adapter should EAP authenticate
using your Windows credentials. To verify authentication, double-click My Computer, Control Panel,
and Network Connections. The status appears to the right of your Wireless Network Connection. Click
View and Refresh to obtain the current status. If the client adapter is authenticated, the status reads
Authentication succeeded.