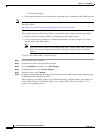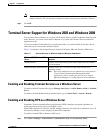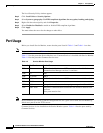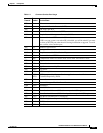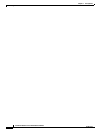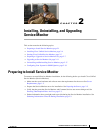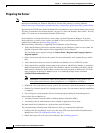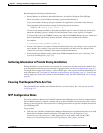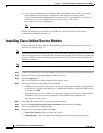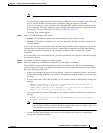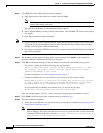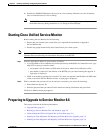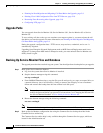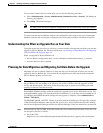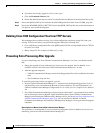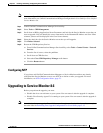2-4
Installation Guide for Cisco Unified Service Monitor
OL-25111-01
Chapter 2 Installing, Uninstalling, and Upgrading Service Monitor
Installing Cisco Unified Service Monitor
2. Use your system documentation to configure NTP on the Windows Server 2003 system where
Service Monitor will be installed. Configure NTP with the time server being used by
Cisco Unified Communication Managers in your network. You might find How to configure an
authoritative time server in Windows Server, useful; look for it at this URL:
http://support.microsoft.com/kb/816042.
Note This website is Copyright © 2010, Microsoft Corporation.
We also recommend that you configure your NAMs to use the same NTP server that Unified
Communications Manager instances use.
Installing Cisco Unified Service Monitor
To ensure that your system is ready for the installation, perform the necessary tasks in Preparing to
Install Service Monitor, page 2-1.
Note Windows Management Instrumentation (WMI) services must not run during installation; WMI services
can lock processes and cause the installation to terminate unexpectedly. The installation procedure will
notify you if WMI services are running and ask permission to stop the services and restart them after
installation completes.
Note We recommend that you do not terminate the installation while it is running.
Step 1 As the local administrator, log in to the machine on which you will install the Service Monitor software.
Step 2 Unzip the file that you obtained through the eDelivery system.
Step 3 Click the setup.exe file.
The Cisco Unified Service Monitor Setup Program window opens.
Step 4 Read any messages and acknowledge them to continue:
• If WMI Services are running on the system—A message is displayed stating that, for the installation
to proceed, the script will stop WMI Services, complete the installation, and restart WMI Services.
To continue, click OK.
• If IIS is detected (even if it is disabled)—A message is displayed. To avoid port conflict with IIS,
click OK: in a later step you will be prompted to select an HTTPS port other than 443.
The Welcome window appears.
Step 5 Click Next. The Software License Agreement window appears.
Step 6 Select the I accept the terms of the license agreement radio button and click Next.
Step 7 The Licensing Information window appears.
Step 8 Select one of the following, and then click Next:
• License File Location—Browse to enter the location.
• Evaluation Only—You can complete the installation and then register the license file later.