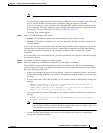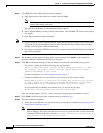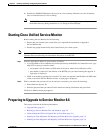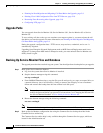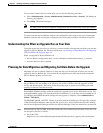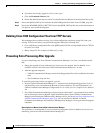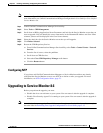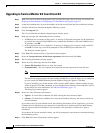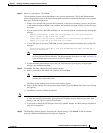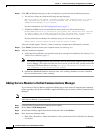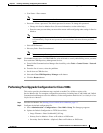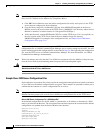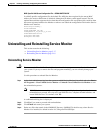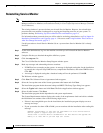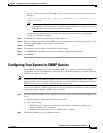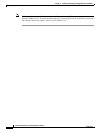2-13
Installation Guide for Cisco Unified Service Monitor
OL-25111-01
Chapter 2 Installing, Uninstalling, and Upgrading Service Monitor
Upgrading to Service Monitor 8.6
Step 12 Select all radio buttons. Click Next.
The installation program checks dependencies and system requirements. The System Requirements
window displays the results of the requirements check and advises whether the installation can continue.
One of the following might occur:
• If there is not enough disk space for the installation, or the correct operating system is not present,
or the minimum required RAM is not available, the installation program displays an error message
and stops.
• If your system has less than 4 GB of RAM, you can continue with the installation after reading this
message:
WARNING: System memory is less than the requirement for Cisco Unified Service
Monitor system to support high call volume.
Please refer to Service Monitor documentation for more details and upgrade the
memory to at least 4GB if you have high call volume.
• If your disk space is less than 73000 MB, you can continue with the installation after reading this
message:
Current disk space <nnnn> MB is less than Recommended disk space 73000 MB and it
may affect performance.
Note The disk space displayed in the System Requirements window is the least amount you need
to install and start Service Monitor. The Recommended disk space (see table on page 1-2)
is the minimum space necessary to use Service Monitor.
• If other minimum requirements are not met, the installation program displays an appropriate
message and continues installing.
Step 13 Click Next. The Enter Admin Password window appears:
a. Enter a password for the admin user, confirm, and click Next.
Note Note the password. You will need it to log in to Service Monitor until you have configured
security and created other users.
The Enter System Identity Account Password window appears
b. Enter a System Identity Account password (and confirm), and click Next. The Create casuser dialog
box appears.
c. Click Yes to continue with the installation.
Note • If you selected the Custom installation mode, during this part of the installation you will be asked
to enter the following information: guest password, Common Services database password, Mail
Settings, and self-signed certificate information.
• If you need to change the HTTPS port from 443 to another number, the Mail Settings information
page will be displayed.
Step 14 The Summary window appears, displaying the current settings. Click Install. As the installation
proceeds, additional informational messages are displayed.