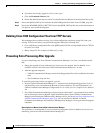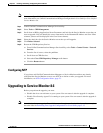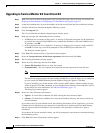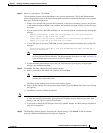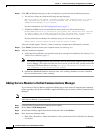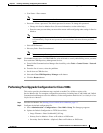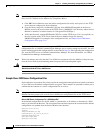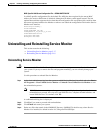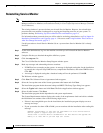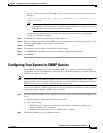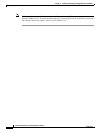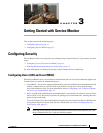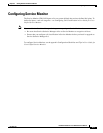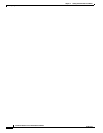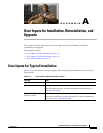2-18
Installation Guide for Cisco Unified Service Monitor
OL-25111-01
Chapter 2 Installing, Uninstalling, and Upgrading Service Monitor
Uninstalling and Reinstalling Service Monitor
Reinstalling Service Monitor
Note To reinstall Service Monitor on a system with Operations Manager, you must reinstall both Operations
Manager and Service Monitor; see Installation Guide for Cisco Unified Operations Manager (Includes
Service Monitor).
The existing database is preserved when you reinstall Service Monitor. However, the reinstallation
procedure does not perform a backup prior to copying and installing new files on your system. To
perform a backup, see Backing Up Service Monitor Files and Database, page 2-8.
For information about passwords that you will be asked to set during reinstallation, see User Inputs for
Installation, Reinstallation, and Upgrade, page A-1. Be sure to read Fixing Problems That Can Occur
After You Change Passwords, page A-7.
Use this procedure to install Service Monitor 8.6 on a system where Service Monitor 8.6 is already
installed.
Step 1 As the local administrator, log in to the machine on which you will reinstall the Service Monitor
software.
Step 2 Unzip the file that you obtained through the eDelivery system.
Step 3 Click the setup.exe file.
The Cisco Unified Service Monitor Setup Program window opens.
Step 4 Read any messages and acknowledge them to continue:
• If WMI Services are running on the system—A message is displayed stating that, for the installation
to proceed, the script will stop WMI Services, complete the installation, and restart WMI Services.
Click OK.
• A message is displayed stating that a database backup will not be performed. Click OK.
The Welcome window appears.
Step 5 Click Next. The Software License Agreement window appears.
Step 6 Select the I accept the terms of the license agreement radio button and click Next.
The installation program checks the name lookup and DHCP. The Setup Type dialog box appears.
Step 7 Select the Typical radio button and click Next. The Select Applications window appears.
Step 8 Select all radio buttons. Click Next.
The installation program checks dependencies and system requirements.
The System Requirements window displays the results of the requirements check and advises whether
the installation can continue. One of the following might occur:
• If there is not enough disk space for the installation, the installation program displays an error
message and stops.
• If your system has less than 4 GB of RAM, you can continue with the installation after reading this
message:
WARNING: System memory is less than the requirement for Cisco Unified Service
Monitor system to support high call volume.
Please refer to Service Monitor documentation for more details and upgrade the
memory to at least 4GB if you have high call volume.