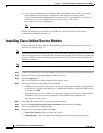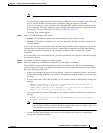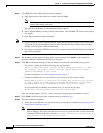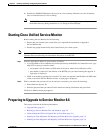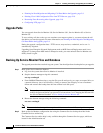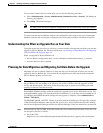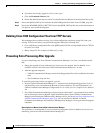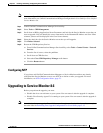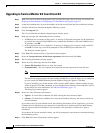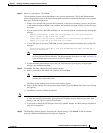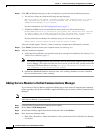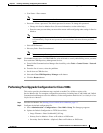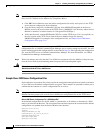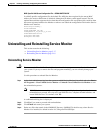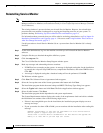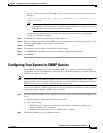2-12
Installation Guide for Cisco Unified Service Monitor
OL-25111-01
Chapter 2 Installing, Uninstalling, and Upgrading Service Monitor
Upgrading to Service Monitor 8.6
Upgrading to Service Monitor 8.6 from 8.0 and 8.5
Step 1 Make sure you have taken the appropriate steps to migrate the report data (also know as call data), see
Planning for Data Migration and Migrating Call Data Before the Upgrade, page 2-9.
Step 2 As the local administrator, log in to the machine on which you will install the Service Monitor software.
Step 3 Unzip the file that you obtained through the eDelivery system.
Step 4 Click the setup.exe file.
The Cisco Unified Service Monitor Setup Program window opens.
Step 5 Read any messages and acknowledge them to continue:
• If WMI Services are running on the system—A message is displayed stating that, for the installation
to proceed, the script will stop WMI Services, complete the installation, and restart WMI Services.
To continue, click OK.
• If IIS is detected (even if it is disabled)—A message is displayed. To avoid port conflict with IIS,
click OK: in a later step you will be prompted to select an HTTPS port other than 443.
The Welcome window appears.
Step 6 Click Next. The Software License Agreement window appears.
Step 7 Select the I accept the terms of the license agreement radio button and click Next.
Step 8 The Licensing Information window appears.
Step 9 Select one of the following, and then click Next:
• License File Location—Browse to enter the location.
• Evaluation Only—You can complete the installation and then register the license file later.
Note For instructions on obtaining a license file, see Licensing Process, page B-3.
The installation program checks the name lookup and DHCP. If a static IP address is not configured
on your system, the DHCP-Enabled Network Adapters dialog box appears. Click Yes .
If you are installing on a virtual machine with a dynamic MAC address, another warning message
will be displayed. Click Yes. (Although you can complete the installation, Service Monitor will not
be functional. For more information, see VMware Guidelines, page 1-5.)
The Setup Type window appears.
Step 10 Select one of the following radio buttons:
• Typical—To install Service Monitor 8.6 while entering the least amount of input.
• Custom—To install Service Monitor 8.6, select the destination directory, and enter passwords for
user and database.
If you choose the Typical installation mode, the following information will be supplied for you for the
Common Services installation: guest password, Common Services database password, Mail Settings,
and self-signed certificate information. The remainder of this procedure is written for a Typical
installation.
If you choose the Custom installation mode, you will be prompted to enter the above information during
the installation process.
Step 11 Click Next. The Select Components window appears.