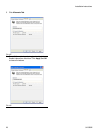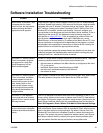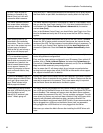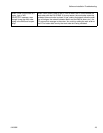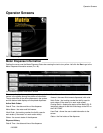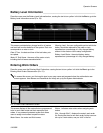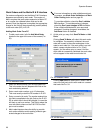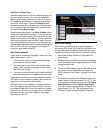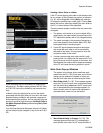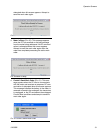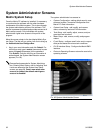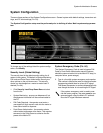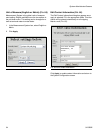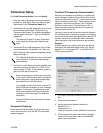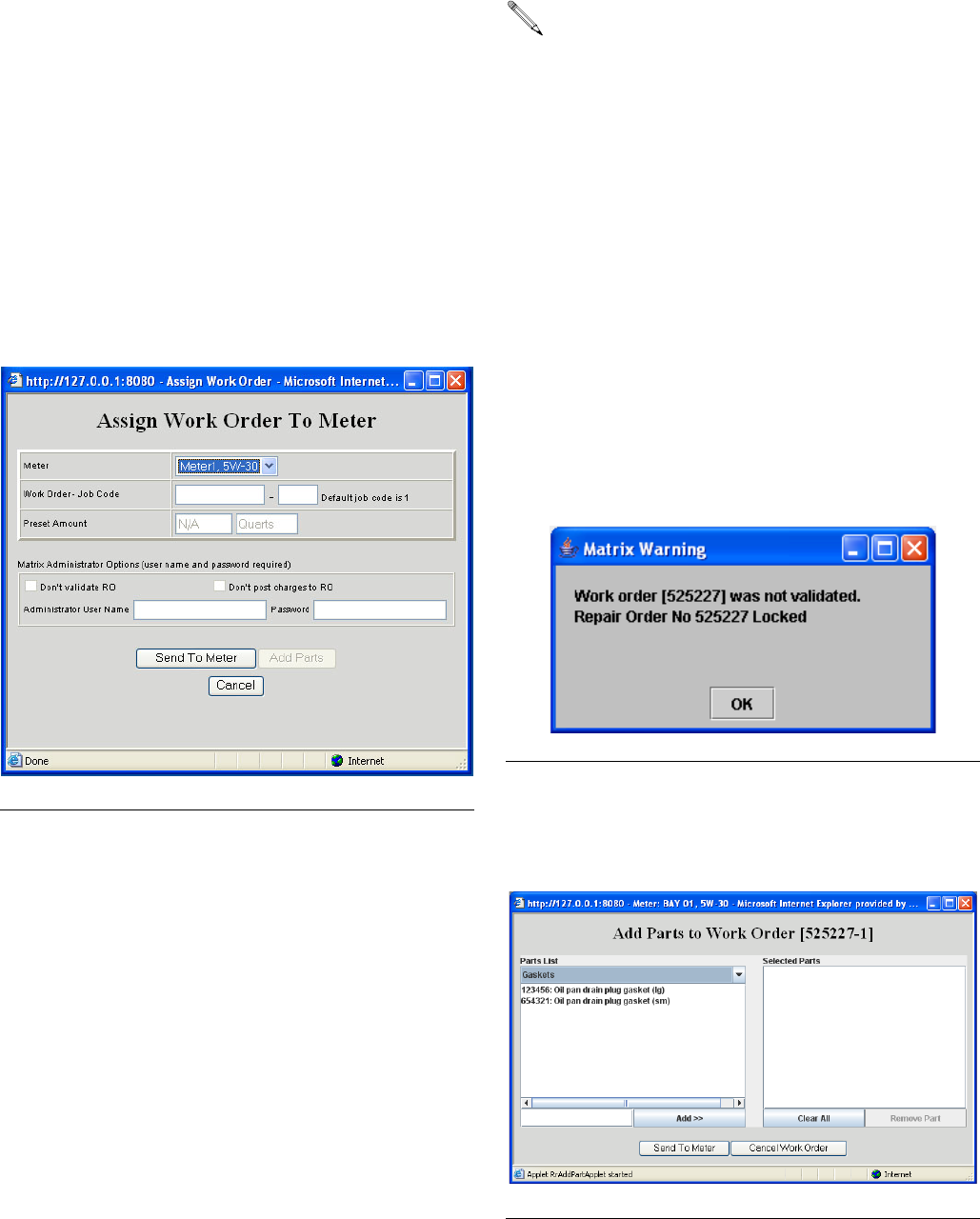
Operator Screens
28 312353B
Work Orders and the Matrix/R & R Interface
For meters configured to use the Matrix R & R Interface,
dispenses are tracked by work order. This version of
Matrix requires that work orders entered at a Matrix PC
or at a meter, be validated before fluid can be dis-
pensed. Once the dispense is complete, the appropriate
charge for the fluid will be automatically posted (added)
to the work order (RO) in R & R.
Adding Work Order From PC
1. To add a work order, left click Add Work Order,
located in the upper left corner of the screen (F
IG.
52).
2. Select the desired meter from the drop-down box.
This is the meter that will dispense the fluid on the
work order being entered.
3. Enter a work order number, up to 12 characters.
This must exactly match the RO number in R & R.
4. Enter a numeric job code. The number entered into
this field corresponds to the job (line) on the R & R
RO to which the oil should be charged. It cannot be
left blank or not be a number. This field is where the
user tells Matrix where on the R & R RO the fluid
part must be added.
5. Matrix administrators have the ability to override
work order validation and/or posting of Matrix-gen-
erated charges to the work order.
6. At this point you may click, Send To Meter or Add
Parts.
Clicking Send To Meter will submit this work order
for validation. If successfully validated, the work
order will be sent to the meter and appear in the
meter’s work order list. If the work order is not vali-
dated, a popup window similar to F
IG. 53 will
appear; you can either retry or cancel. Until the
work order is successfully validated, the work order
will not appear in the meter’s work order list.
Clicking Add Parts will allow you to “attach” one or
more non-fluid parts to this work order on a screen
that looks like F
IG. 54.
F
IG. 52 Add Work Order
For more information on what validation and post-
ing means, see Work Order Validation and Work
Order Posting below and on page 29.
To override validation, check the Don’t validate
RO checkbox. To override posting of charges,
check the Don’t post charges to RO checkbox.
Enter a Matrix administrator’s user name and
password. If posting charges is overridden, the
Add Parts button is disabled.
F
IG. 53 Validation Failed
F
IG. 54 Add Parts