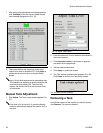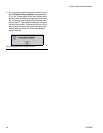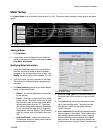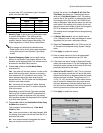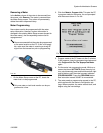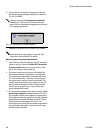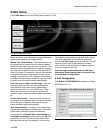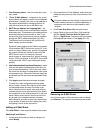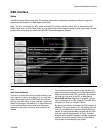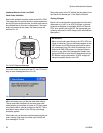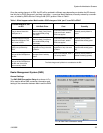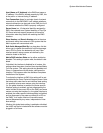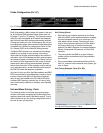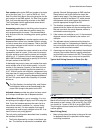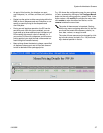System Administrator Screens
50 312353B
1. Your Company Name – this is the end user’s com-
pany name.
2. “From” E-Mail Address – recipients of any e-mail
sent by Matrix will appear to come from the address
entered here. Typically, this is the e-mail address of
the person responsible for managing the bulk oil
tank deliveries and pick-ups at the Matrix site.
3. SMTP Server Address for Outgoing Mail – the
address of the mail server to which Matrix transfers
outbound e-mail. This address can be obtained from
either the Internet service provider or from IT per-
sonnel at the site. Some Internet service providers
change the SMTP address frequently (eg. AOL).
The Matrix e-mail functionality will not work with
these Internet service providers.
By default, when sending e-mail, Matrix will connect
to the specified SMTP mail server on port 25. If the
server is using a different port, specify it by append-
ing a colon and the port number to the end of the
SMTP Server name. For example, if the mail
server’s name is “smtp.acme.com” and it’s listening
on port 10000, you’d enter in the SMTP Server field
“smtp.acme.com:10000” (not including the double
quotes).
4. Use Authentication/User Name/Password – some
mail servers require authentication in the form of a
user name and password. If this is the case, check
the check box and enter the appropriate user name
and password here. Otherwise, leave the check box
unchecked and the user name and password fields
blank.
5. Click Apply close the screen and save changes.
To verify the e-mail configuration settings made
above, create a Current Tank Volume e-mail event
(as described below) for about 5 minutes in the
future, allow the time to expire, and verify with the
recipient that the e-mail was received. Once Matrix
has created the e-mail and transferred it to the mail
server, Matrix cannot confirm that the e-mail actu-
ally arrived at the intended recipient. However,
Matrix Reporter provides a report that summarizes
e-mail events, at least as far as creating the e-mail
and getting it as far as the mail server.
Adding an E-Mail Event
Click Add E-Mail. A new record is added to the screen.
Modifying E-mail Events
1. Locate the e-mail event you wish to change and
select Modify.
2. In the new Send to E-mail Address, enter the e-mail
address of the person you wish to send notify of this
event.
3. Click Event Drop Down List and select event.
4. Assign Tanks to this e-mail Event: Click and high-
light the Tank(s) That You Wish To Send, then
click (>>) Right Arrow. The tank(s) will be moved to
the assigned tank column. Click Apply (F
IG. 92).
Removing an E-Mail Event
In the Action column of the record you want to change,
click Remove. The record is removed from the screen.
Only one address can be entered; if the same noti-
fication needs to be sent to multiple addresses, a
separate e-mail event must be created for each
recipient.
F
IG. 92 Modifying E-mail