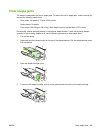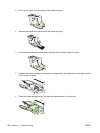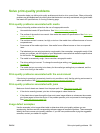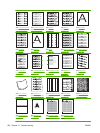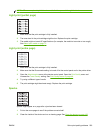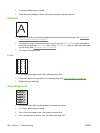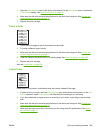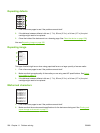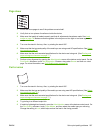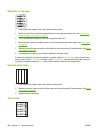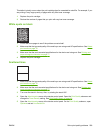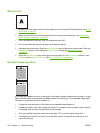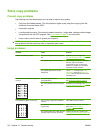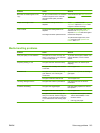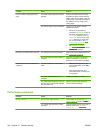Page skew
1. Print a few more pages to see if the problem corrects itself.
2. Verify that no torn pieces of media are inside the device.
3. Make sure that media is loaded correctly and that all adjustments have been made. See
Load
media on page 78. Make sure that the guides in the tray are not too tight or too loose against the
media.
4. Turn over the stack in the tray. Also, try rotating the stack 180°.
5. Make sure that the type and quality of the media you are using meet HP specifications. See
Select
print media on page 72.
6. Make sure that the environmental specifications for the device are being met. (See
Printing and
paper-storage environment on page 77.)
7. Perform a tray alignment by opening the Administration menu at the device control panel. On the
Print Quality submenu, touch Set Registration. Choose a tray under Source and then run a test
page. For more information, see
Print Quality menu on page 48.
Curl or wave
1. Turn over the stack in the tray. Also, try rotating the stack 180°.
2. Make sure that the type and quality of the media you are using meet HP specifications. (See
Select
print media on page 72.)
3. Make sure that the environmental specifications for the device are being met. (See
Printing and
paper-storage environment on page 77.)
4. Try printing to a different output bin.
5. If media is lightweight and smooth, open the Administration menu at the device control panel. On
the Print Quality submenu, touch Fuser Modes, and then select the media type you are using.
Change the setting to Low, which helps reduce the heat in the fusing process.
ENWW Solve print-quality problems 207