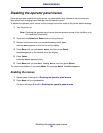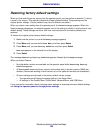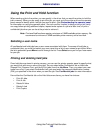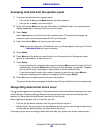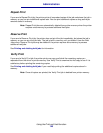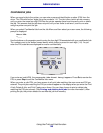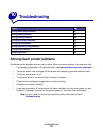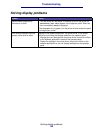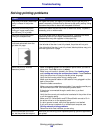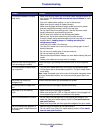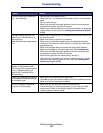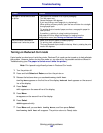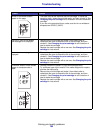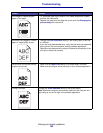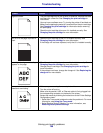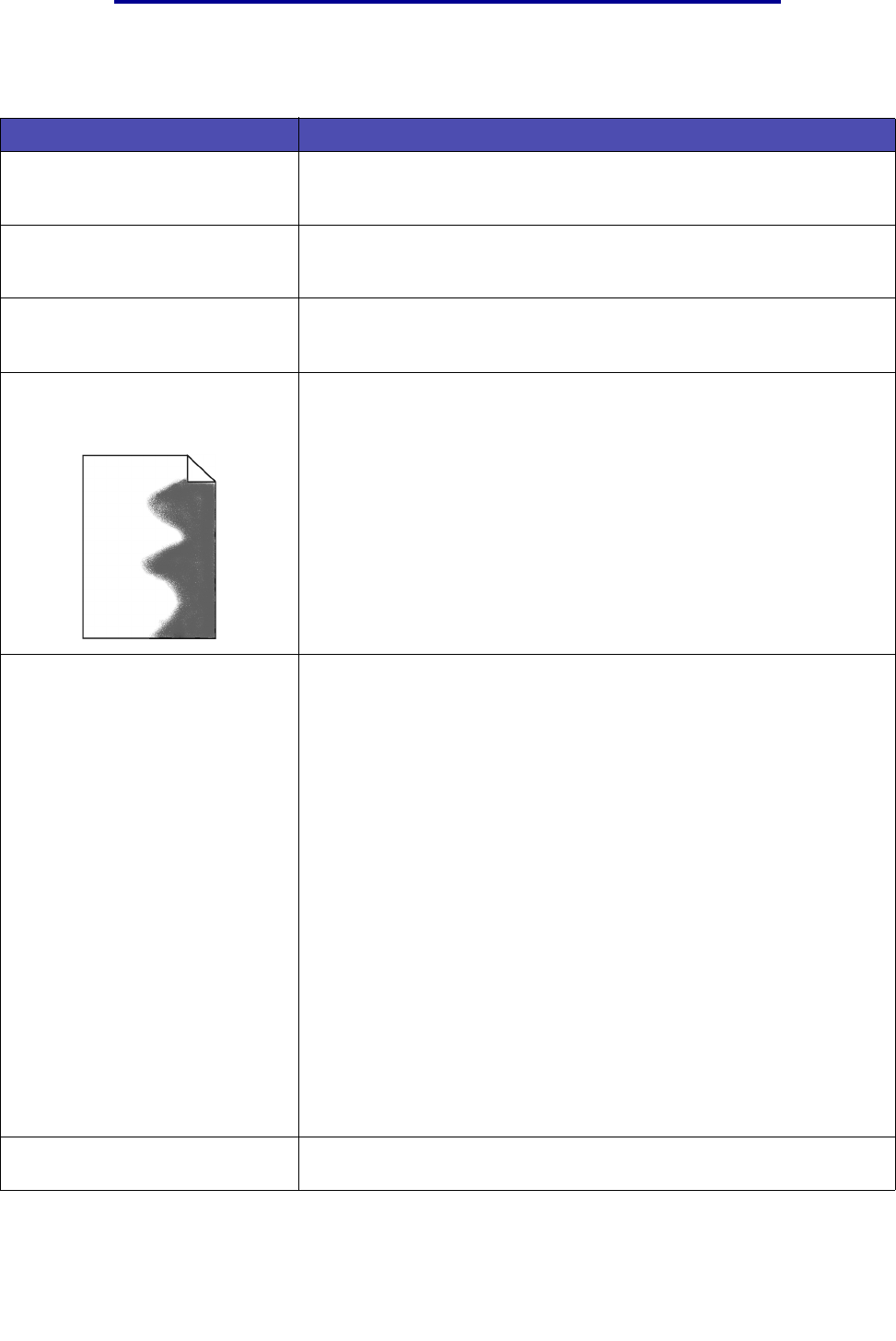
Solving printing problems
149
Troubleshooting
Solving printing problems
Problem Solution
The printer prints slowly when Best
quality is chosen in the printer
driver.
The higher the quality you select, the slower the print job will print. If
speed is necessary, choose Draft or Normal as the quality setting. Using
Best slows the printer to about half the speed of Normal.
The printer prints slowly when
printing on narrow media (less
than 182 mm [7.2 in.] wide).
Narrow print media causes the printer to feed more slowly. If speed is
necessary, print on wider media.
The printer prints slowly when
printing on transparencies.
The printer slows down to optimize print quality. Changing the Media
Type setting back to Plain Paper increases the speed, but
transparencies may stick together in the output tray.
The printer does not print at all or
prints black splotches down the
right side of a page.
Make sure that the upper front door is fully closed on both sides.
If the left side of the door is not fully closed, the printer will not print.
If the right side of the door is not fully closed, black splotches may print
down the right side of a page.
Job did not print or incorrect
characters printed.
• Make sure Ready appears on the operator panel before you send a
job to print. Press Go to return to Ready.
• Make sure print media is loaded in the printer. See Loading trays
and Loading and using the multipurpose feeder. Press Continue.
• Verify that the printer is using the correct printer language.
• Verify that the correct printer driver is being used.
• Make sure the parallel cable or USB cable is firmly plugged in at the
back of the printer.
• Check the cable connections.
• Make sure you are using the correct cable. If you use the parallel port,
we recommend an IEEE 1284-compliant parallel cable.
• If the printer is connected through a switch box, try a direct
connection.
• Verify that the correct print media size is selected in the printer driver
or on the operator panel.
• Make sure PCL SmartSwitch
and PS SmartSwitch are set to On in
the printer driver or on the operator panel.
• If a print spooler is used, verify that the spooler is not stalled.
• If you print across a network or on a Macintosh computer, see
Solving network printing problems.
• Determine which host interface you are using.
You are connected to the USB
port, but the printer did not print.
Make sure you are using a USB-capable operating system supported by
your printer.