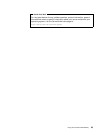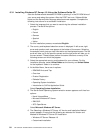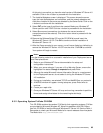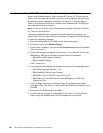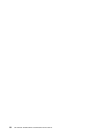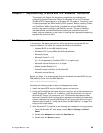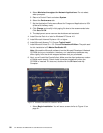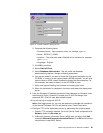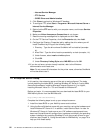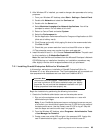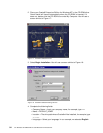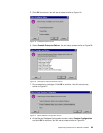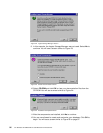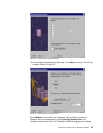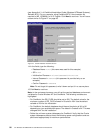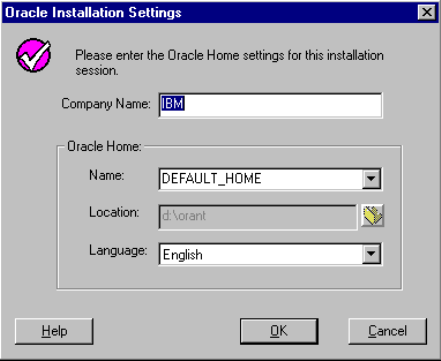
Implementing Oracle8 and J.D. Edwards’ OneWorld 91
Figure 16. Oracle8 Installation Settings Screen
2. Complete the following fields:
• Company Name = Input company name, for example, type
IBM.
• Name = DEFAULT_HOME
• Location = The drive path where Oracle8 will be installed, for example,
type
d:\orant.
• Language = English
3. Click OK to continue.
4. Select Oracle8 Client.
5. Select Database Administrator. This will install the database
administration programs. Accept all default parameters.
6. You are now asked if you want to leave the Oracle documentation on the
CD-ROM, or install it to disk (approximately 80 MB required). You will also
have to have an HTML viewer installed to access the documentation. For
this example, we chose to leave it on the CD-ROM for now.
7. Setup now begins installing the software and creating the icons.
8. When the installation is completed, shut down and restart the deployment
server.
9. From the Windows NT desktop, access the User Manager for Domains under
Administrative Tools (Common) to create user ID JDE and assign it the
password JDE. Give this user administrative rights.
10.Log off and log on using the JDE ID.
Note: After logging back on, you may be required to complete the installation
of the Service Processor DLL file and device driver. Press Enter twice.
11.Configure FTP on the deployment server by performing the following steps:
1. Check if FTP is already installed. Go to the Control Panel and double-click
Network. Select the Services tab.
2. If Microsoft Internet Information Server (MIIS) does not exist, click Add,
and select Microsoft Internet Information Server. Click OK and follow the
instructions to install MIIS. Select: