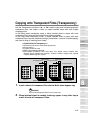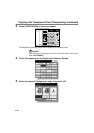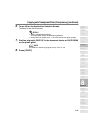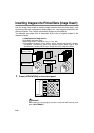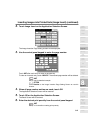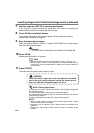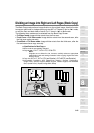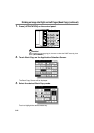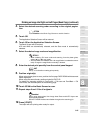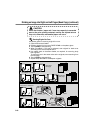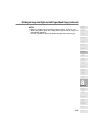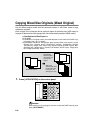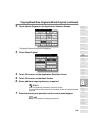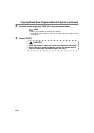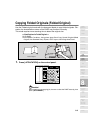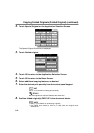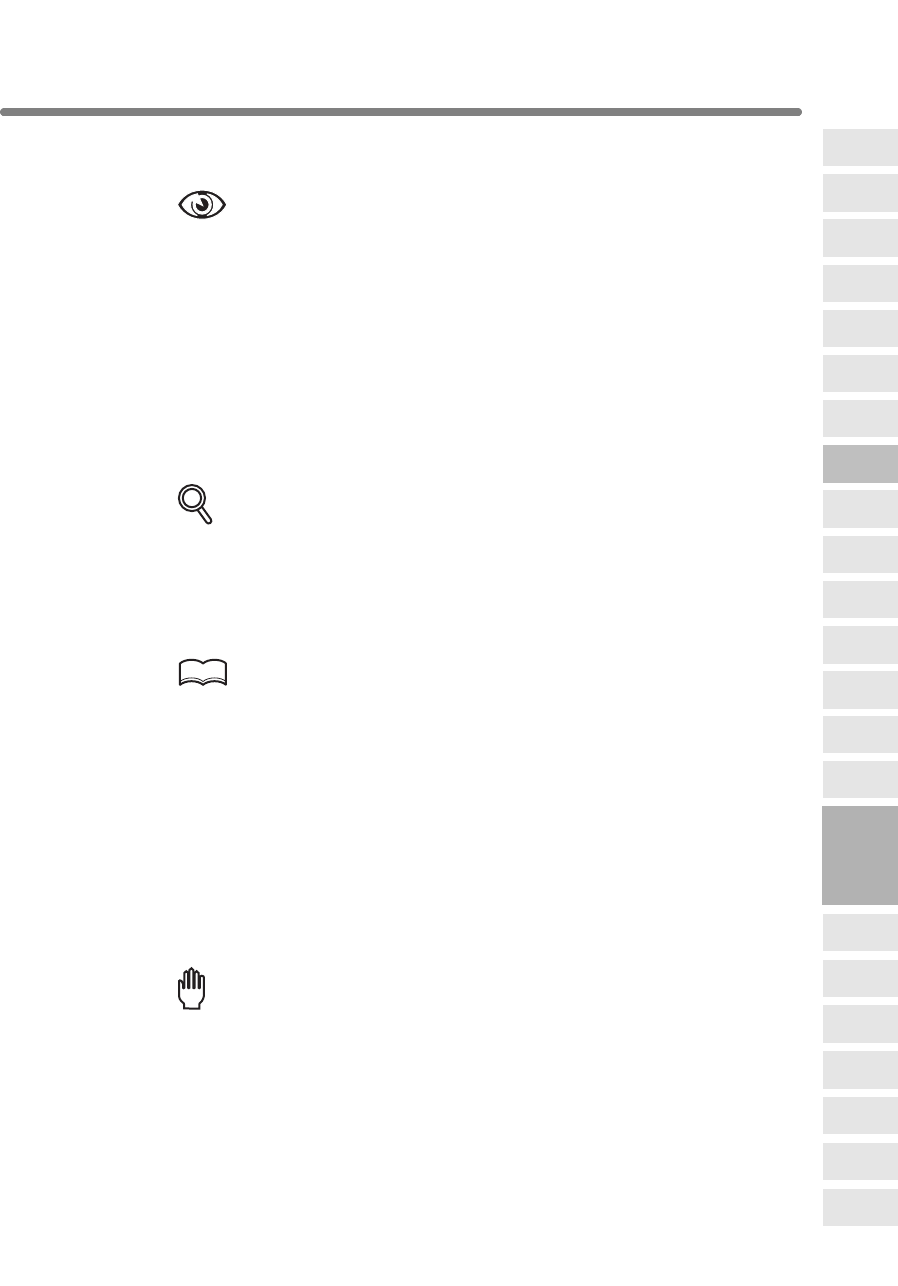
Dividing an Image into Right and Left Pages (Book Copy) (continued)
8-25
4. Select the desired scanning order according to the original pagina-
tion.
OPTION
Touch Booklet on the Book Copy Screen to use this function.
5. Touch OK.
The Application Selection Screen will be restored.
6. Touch OK on the Application Selection Screen.
The Basic Screen will be restored.
APS and AMS are automatically released, and the Store mode is automatically
selected.
7. Select the desired copy mode and magnification.
DETAILS
• When selecting Full scan mode and scanning from the platen glass,
select 1a1 or 1a2 copy mode.
• APS and AMS are released and 1.00 magnification is selected automat-
ically. Change the magnification manually, if desired.
8. Enter the desired print quantity from the control panel keypad.
HINT
See p. 3-7 for details on setting print quantity.
9. Position original(s).
When using platen glass to scan, position the first page FACE DOWN with document
feeder kept open.
When using document feeder, position original(s) FACE UP.
For details on scanning originals in Front cover + Full scan and Front/Back + Full
scan mode, see the description on the following page.
10. Touch SCAN on the Basic Screen to scan.
11. Repeat steps 9 and 10 for all originals.
Reminder!
When using platen glass, Non-Image Area Erase and AUTO Layout are
automatically selected.
DO NOT CLOSE the document feeder throughout the scanning job.
12. Press [START].
The copier will start printing when ready for output.
8
Applications
Folded
Original
Mixed
Original
Text/Photo
Enhance
Reverse
Image
Non-Image
Area Erase
Non-Standard
Size
Book Copy
Image Insert
Transparency
Booklet
Combination
Chapter
Sheet/Cover
Insertion
Application
Selection Screen
Repeat
Upside Down
Frame/Fold
Erasure
AUTO
Layout
Image Shift
Reduce &
Shift
Stamp
Overlay