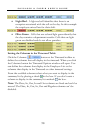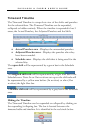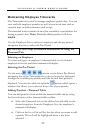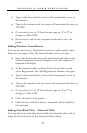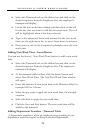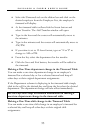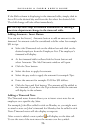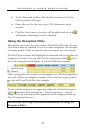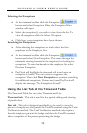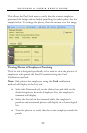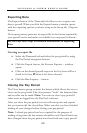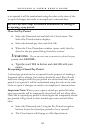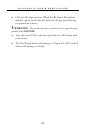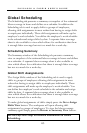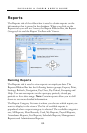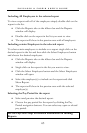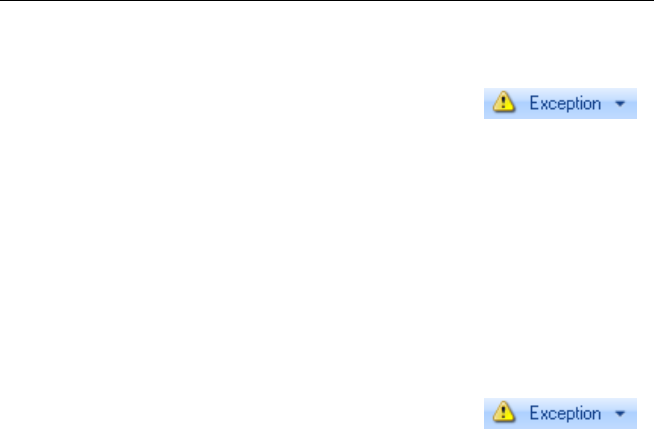
PAYCLOCK & FACEIN USER’S GUIDE
58
Selecting the Exceptions
• At the timecard toolbar click the Exception
button and select Exception Filter, the Exception Filter
window will open.
• Select the exception(s) you wish to view from the list. To
view all exceptions click the Select All option.
• Click Save, your exceptions have been chosen.
Searching for Exceptions
• After selecting the exceptions to track select the first
employee in the Employee List.
• At the timecard toolbar click the Exception
button and select Next Exception. This scans through the
timecards moving forward in the employee list looking for
exceptions. To scan backwards in the employee list select
Previous Exception.
• PayClock will highlight the timecard cell in red once an
exception is found. You can correct or approve the
exception. Then click Next Exception to continue searching
for additional exceptions. If none are found PayClock will
display the message “No Exceptions Found”.
Using the List Tab of the Timecard Table
The Timecard Table has two tabs, Timecard and List.
Timecard tab - This tab is used for the typical editing and viewing
of punch data.
List tab - This tab is designed specifically to be used to view the
photos of employees who punch the FaceIN terminal using the Card
Verification method. The Card Verification method only requires
that the employee present the badge and then the FaceIN terminal
takes a snapshot of the person presenting the badge.