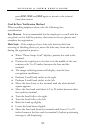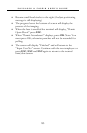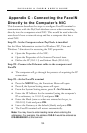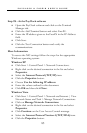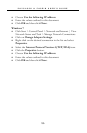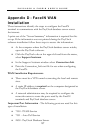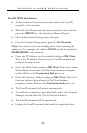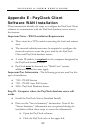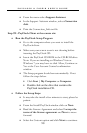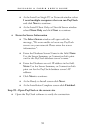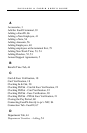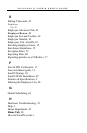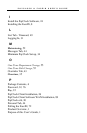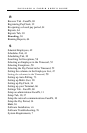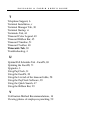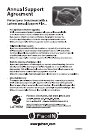PAYCLOCK & FACEIN USER’S GUIDE
90
• From the menu select Support Assistant.
• In the Support Assistant window, select
Connection
Info
.
• Print the Connection_Info.txt file.
Step #2 - PayClock Client at the remote site
• Run the PayClock Setup Program
• Go to the computer where you want to install the
PayClock client.
• Make sure your screen saver is not showing before
inserting the PayClock CD.
• Insert the PayClock CD-ROM in the CD-ROM drive.
Note: If you are installing on Windows Vista or
Windows 7 you may have to click Allow, Continue or
Yes at the User Account Control confirmation
window.
• The Setup program should run automatically. If not
follow the steps below.
¾ Click Start | My Computer or Computer.
¾ Double click on the drive that contains the
PayClock installation CD.
• Follow the Setup Steps
• It may take the install a few minutes to start, please be
patient.
• From the Install PayClock window click on Next.
• Read the License Agreement and select I accept the
terms of the license agreement and Next to move
forward.
• Select the Custom option and click Next to continue.