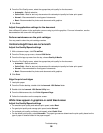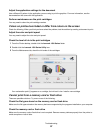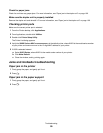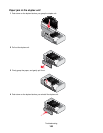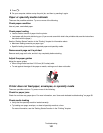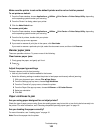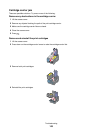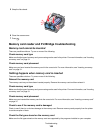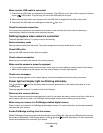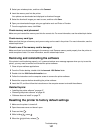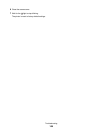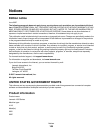Make sure the printer is set as the default printer and is not on hold or paused
To set printer as default:
1
From the Finder desktop, choose Applications Utilities Print Center or Printer Setup Utility, depending
on the operating system version you are using.
2 From the Printer List dialog, select your printer.
3 Click the Make Default icon.
To resume print jobs:
1
From the Finder desktop, choose Applications Utilities Print Center or Printer Setup Utility, depending
on the operating system version you are using.
2 From the list of printers, double-click your printer.
The printer pop-up menu appears.
3 If you want to resume all print jobs in the queue, click Start Jobs.
If you want to resume a particular print job, select the document name, and then click Resume.
Banner paper jams
These are possible solutions. Try one or more of the following:
Clear banner paper jams
1 Firmly grasp the paper, and gently pull it out.
2 Press .
Adjust the paper type settings
To keep a banner print job from jamming:
• Use only the number of sheets needed for the banner.
• Select the following settings to enable the printer to feed paper continuously without jamming:
1 With your document open, choose File Page Setup.
2 From the Settings pop-up menu, choose Page Attributes.
3 From the “Format for” pop-up menu, choose the printer.
4 From the Paper Size pop-up menu, choose A4 Banner or US Letter Banner.
5 Select an orientation.
6 Click OK.
Paper continues to jam
Are you using paper designed for an inkjet printer?
Check the type of paper you are using. Some low-quality papers may be too thin or too slick to be fed correctly into
the printer. For more information, see “Choosing compatible specialty paper types” on page 16.
Are you loading the paper correctly?
For more information, see “Loading paper” on page 16.
Note: Do not force paper into the printer.
Troubleshooting
102