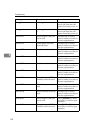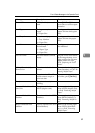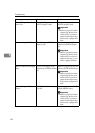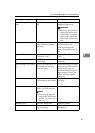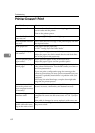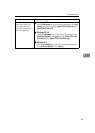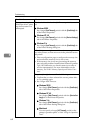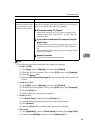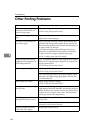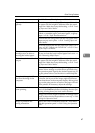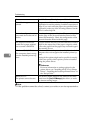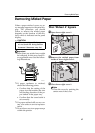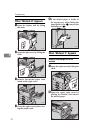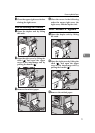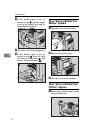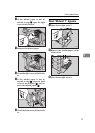Troubleshooting
66
5
Other Printing Problems
Status Possible Causes, Descriptions, and Solutions
The area on the page that
should be white or free of
toner is a hazy gray.
Adjust the image density correctly.
⇒
P.89 “Using the Operation Panel”
The edge of the paper is hazy
gray.
If paper is curled, correct it.
Replace the corrected paper.
The back of the printed out-
put is hazy gray.
Check if the size specified with the dial matches that
specified with the operation panel. If not, specify the
correct size that matches the size and feed direction of
the paper loaded in the tray.
If you print something after printing on the paper
whose size is smaller than the actual document size,
the back of the next output might be hazy gray.
⇒
P.41 “Loading Paper and Other Media”
Image quality varies when
printing on thick paper or on
OHP transparencies.
Set to Thick paper mode by switching the lever inside
of the tray 2 or specifying for Bypass Tray Type 270 to
use the printer driver.
⇒
P.89 “Using the Operation Panel”
Print image is too light. Adjust image density to darker.
⇒
P.89 “Using the Operation Panel”
If the Toner Saving mode is specified using the opera-
tion panel, the whole image gets lighter. See the driv-
er's online help file.
Print image is too dark. Adjust image density to lighter.
⇒
P.89 “Using the Operation Panel”
Some parts of the print image
are not clear.
Due to a sudden change in temperature, condensation
might appear inside the machine, and reduce the print
quality. If this occurs when you move the printer from
a cold room to a warmer room, don't use the printer
until it gets used to the temperature.
Multiple pages are fed
through the printer at once.
Clean the friction pad, if it is dirty.
⇒
P.85 “Cleaning the
Friction Pad”
Clean the pad inside of the tray, if it is dirty.
⇒
P.86
“Cleaning the Pad inside of the tray”
Image is printed on the re-
verse side of the paper.
Set the paper upside down.