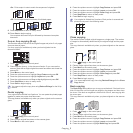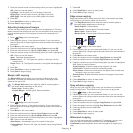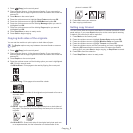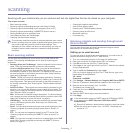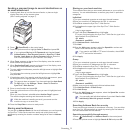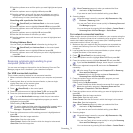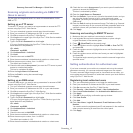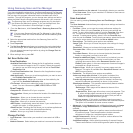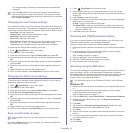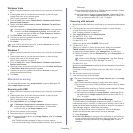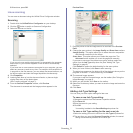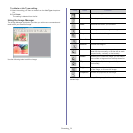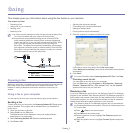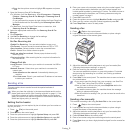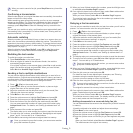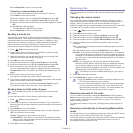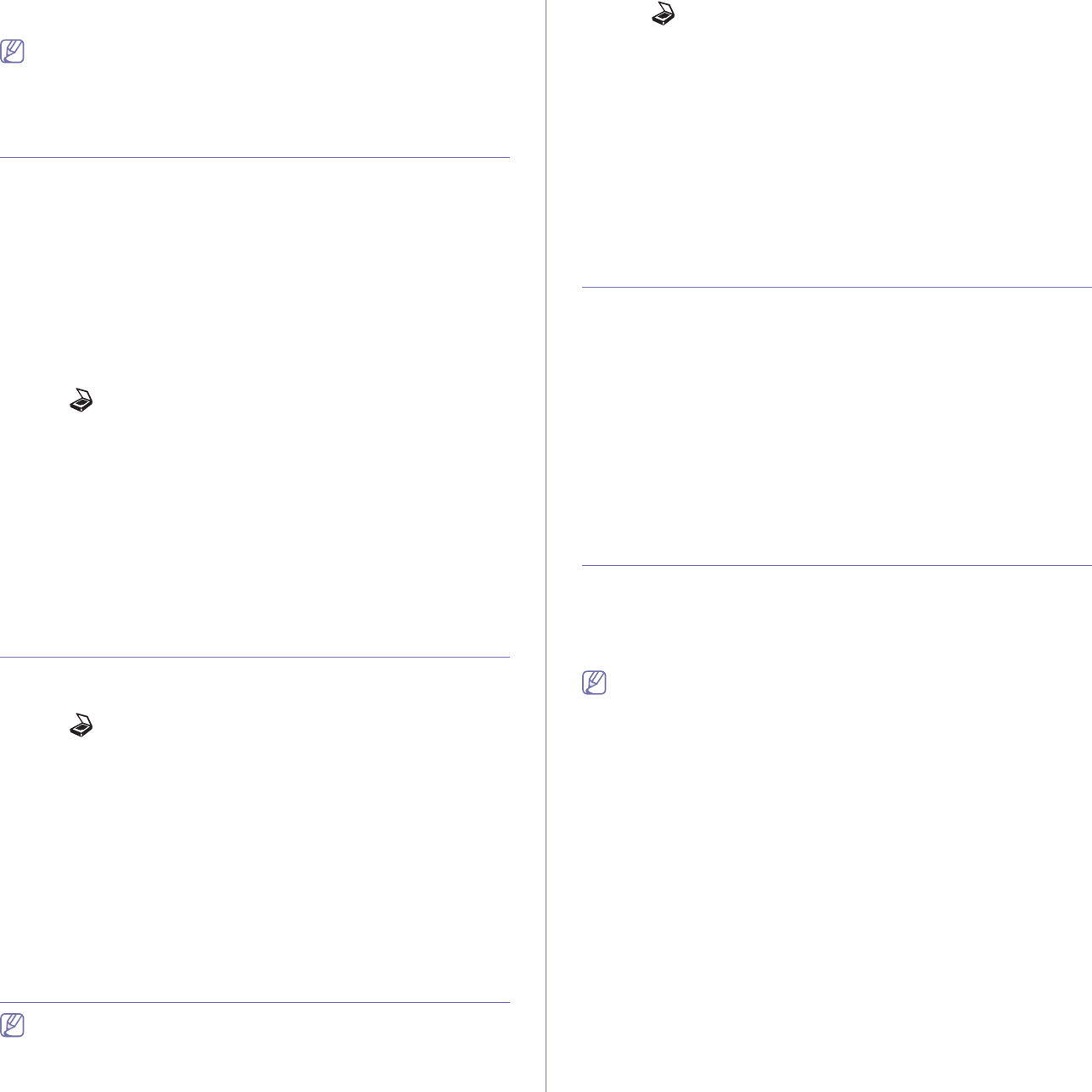
Scanning_ 6
into a single image, processing of scanned books and watermark
stamping.
Click the Help button from the lower-left corner of the window and
click on any option you want to know about. Then a pop up window
appears with information about that option's feature which is provided
from the Scan Assistant.
Changing the scan feature settings
Your machine provides you with the following setting options to allow you to
customize your scan jobs. The settings you change will be maintained for a
certain time, but after that period, the options will be reset to default values.
• Scan
Size: Sets the image size.
• Ori
ginal Type: Sets the original documents’s type.
• Reso
lution: Sets the image resolution.
• Scan
Color: Sets the color mode.
• Scan
Format: Sets the file format in which the image is to be saved. If
you select TIFF or PDF, you can select to scan multiple pages.
Depending on the selected scan type, this option may not appear.
To customize the settings before starting a scan job:
1. Pr
ess (Scan/Email) on the control panel.
2. Pr
ess Menu on the control panel.
3. Pre
ss the up/down arrow to highlight Scan Feature and press OK.
4. Pre
ss the up/down until the scan type you want is highlighted and press
OK.
5. Pre
ss the up/down until the scan setting option you want is highlighted
and press OK.
6. Pre
ss the up/down arrow until the desired status highlights and press
OK.
7. Repeat steps 5 and 6 to set other setting options.
8. Whe
n you have finished, press Stop/Clear to return to ready mode.
Changing the default scan settings
To avoid having to change the scan settings for each job, you can set up
default scan settings for each scan type.
1. Pr
ess (Scan/Email) on the control panel.
2. Pr
ess Menu on the control panel.
3. Pre
ss the up/down arrow to highlight Scan Setup and press OK.
4. Pr
ess OK when Change Default highlights .
5. Pre
ss the up/down until the scan type you want is highlighted and press
OK.
6. Pre
ss the up/down until the scan setting option you want is highlighted
and press OK.
7. Pre
ss the up/down arrow until the desired status highlights and press
OK.
8. Repeat steps 6 and 7 to set other setting options.
9. When you have finished, press Stop/Clear to return to ready mode.
Scan on both sides of paper
This is available only when you load originals into the document
feeder.
By using the Duplex button on your machine, you can set the machine to
scan on both sides of paper.
1. Pres
s (Scan/Email) on the control panel.
2. Pl
ace originals, face up, in the document feeder. Or you can use the
scanner glass with a single original document face down and closed the
scanner lid.
3. Pres
s Duplex on the control panel.
4. Pre
ss the up/down arrow until the binding option you want is highlighted.
•Off: Scans in normal mode.
•2 Sid
e: Scans on both sides of the original.
•2->
1Side ROT2: Scans on both sides of the original and prints each
one on a separate sheet, but the information on the back side of the
printout is rotated 180°.
5. Pres
s OK to save your selection.
Scanning with TWAIN-enabled software
If you want to scan documents using other software, you will need to use
TWAIN-compliant software, such as Adobe Photoshop.
Follow the steps below to scan with TWAIN-compliant software:
1. Make sure that the machine is connected to your computer and powered
on.
2. L
oad originals face up into the document feeder, or place a single
original face down on the scanner glass
(See "Loading originals" on page 1).
3. Ope
n an application, such as Adobe Photoshop.
4. Ope
n the TWAIN window and set the scan options.
5. Scan and save your scanned image.
Scanning using the WIA driver
Your machine also supports the Windows Image Acquisition (WIA) driver for
scanning images. WIA is one of the standard components provided by
Microsoft Windows XP and works with digital cameras and scanners. Unlike
the TWAIN driver, the WIA driver allows you to scan and easily adjust
images without using additional software.
The WIA driver works only on Windows XP/Vista/7 with a USB port.
Windows XP
1. Make sure that the machine is connected to your computer and powered
on.
2. L
oad originals face up into the document feeder, or place a single
original face down on the scanner glass
(See "Loading originals" on page 1).
3. F
rom the Start menu, select Control Panel, > Scanners and Cameras.
4. D
ouble click your scanner driver icon. The Scanner and Camera
Wizard appears.
5. Click Next.
6. Se
t the option in Choose scanning preferences window and click
Preview to see how your options affect the picture.
7. Click Next.
8. En
ter a picture name, and select a file format and destination to save the
picture.
9. Yo
ur picture has been successfully copied to your computer. Choose
one of the options on screen.
10. Click Next.
11. Click Fi
nish.