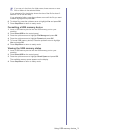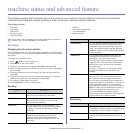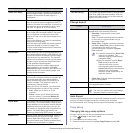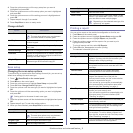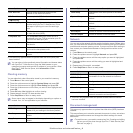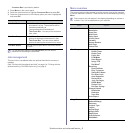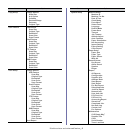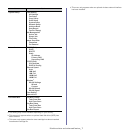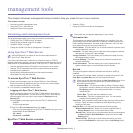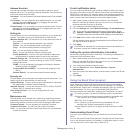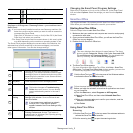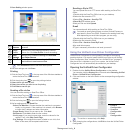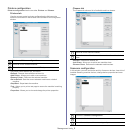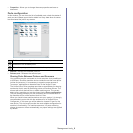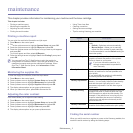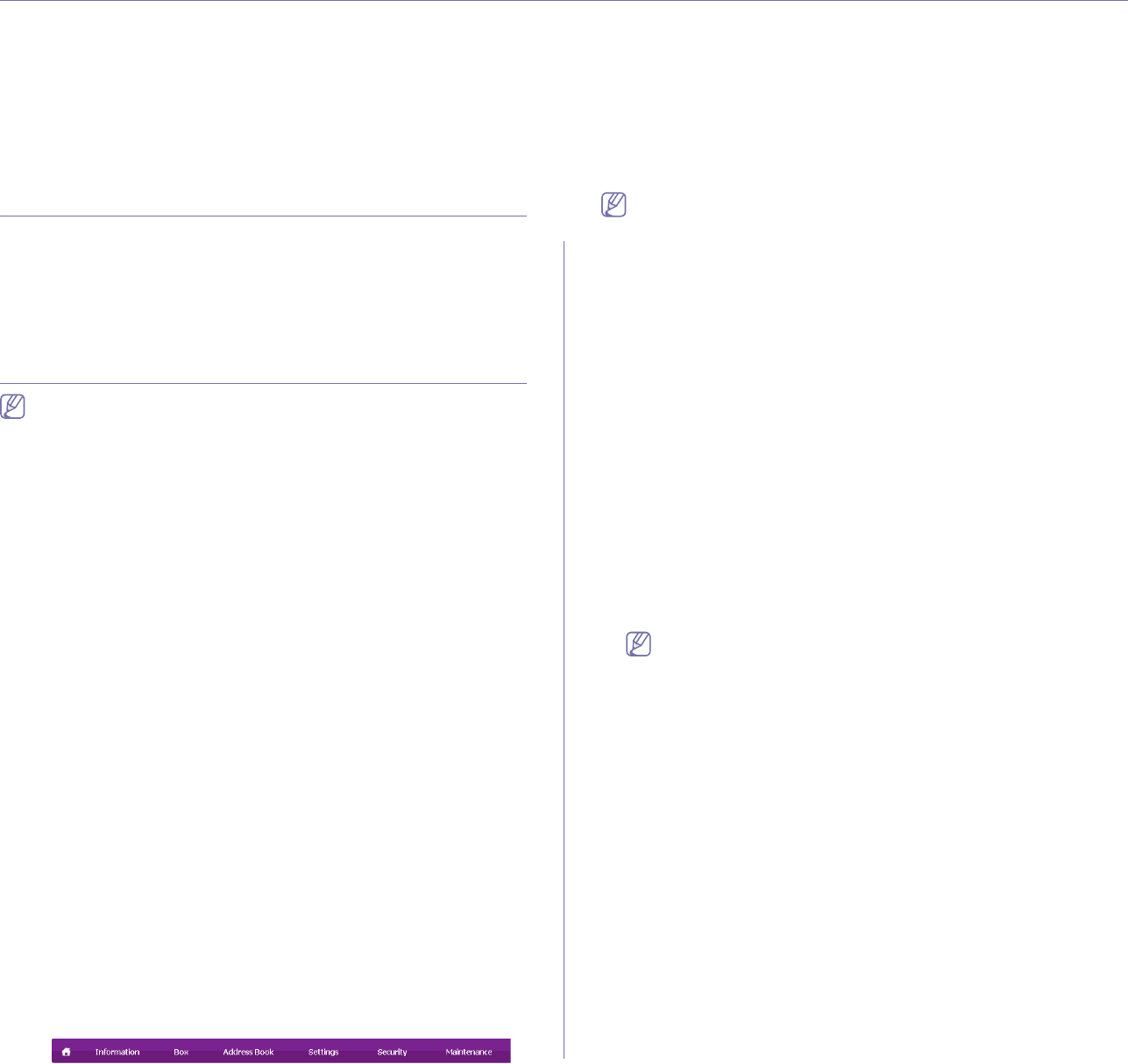
Management tools_ 1
1.management tools
This chapter introduces management tools provided to help you make full use of your machine.
This chapter includes:
• Introducing useful management tools
• Using SyncThru™ Web Service
• Using the Smart Panel program
• Smarthru Office
• Using the Unified Linux Driver Configurator
Introducing useful management tools
The programs below help you to use your machine conveniently.
• "Using SyncThru™ Web Service" on page 1.
• "Using the Smart Panel program" on page 2.
• "Smarthru Office" on page 3.
• "Using the Unified Linux Driver Config
urator" on page 4.
Using SyncThru™ Web Service
Internet Explorer 6.0 or higher is the minimum requirement for
SyncThru™ Web Service.
If you have connected your machine to a network and set up TCP/IP
network parameters correctly, you can manage the machine via SyncThru™
Web Service, an embedded web server. Use SyncThru™ Web Service to:
• View the machin
e’s device information and check its current status.
• Chan
ge TCP/IP parameters and set up other network parameters.
• Chan
ge printer preference.
• Set
the email notifications advising of the machine’s status.
• Get supp
ort for using the machine.
To access SyncThru™ Web Service:
1. Access a web browser, such as Internet Explorer, from Windows.
Enter the machine IP address (http://xxx.xxx.xxx.xxx) in the address
fi
eld and press the Enter key or click Go.
2. Your machine’s embedded website opens.
Logging into SyncThru™ Web Service
Before configuring options in SyncThru™ Web Service, you need to
log-in as an administrator. You can still use SyncThru™ Web Service
without logging in but you won’t have access to Settings tab and
Security tab.
1.Click Login on the upper right of the SyncThru™ Web Service
website.
A log-in page appears.
2.Type
in the ID and Password then click Login .
If it’s your first time logging into Syn
cThru™ Web Service, type in the
below default ID and password.
•ID: admin
•Pa
ssword: sec00000
SyncThru™ Web Service overview
Some tabs may not appear depending on your model.
Information tab
This tab gives you general information about your machine. You can
check things, such as the machine’s IP address, remaining amount of
toner, ethernet information, firmware version and more. You can also
print reports such as an error report and so on.
•Active Alerts
: This item allows you to check the alerts occurred in the
machine and their severity.
•Supplies: This item allows you to check how many pages are printed
and amount of toner left in the cartridge.
•Usa
ge Counters: This item allows you to check the usage count by
print types:simplex, duplex.
•Current Settings: This item allows you to check the machine and
network information.
•Print information: This item allows you to print reports such as
system related reports, e mail address and font reports.
Box tab
This tab only appears when an optional hard disk drive (HDD) is
installed.
You can save PC-printed, faxed, sca
nned or copied documents in the
User Box or System Box and print the saved documents.
When saving the document using the Add from Scan menu in the
control panel, you can choose the box to save the scanned
document from the below.
•Common Box: This box is provided by default. Received faxes
are sto
red in this box. Allows you to store received faxes if Doc
Box Saving menu in the control panel is On. You cannot
delete this box.
•Pu
blic Box: This box can be created by a user.
•Secu
re Box: This box is created by a user. You can set the
password for accessing this box.
•User Box: Only received fax and scanned documents will be saved in
this box. Types of boxes provided may differ depending on the
model you are using.
•Syste
m Box: You can save the documents from the system.
-Se
cured Received Fax: Allows you to store received faxes if
Secure Receive menu in the control panel is On.
-Stored Print: Allows you to print documents which you have saved
as Store, Proof or Print Schedule in the printer driver’s Job
Setting option.
-Se
cured Print: Allows you to print documents which you have
saved as Confidential in the printer driver’s Job Setting option.