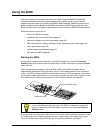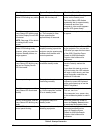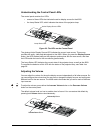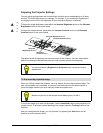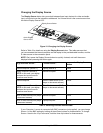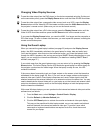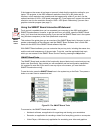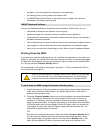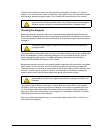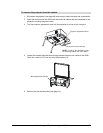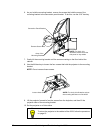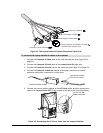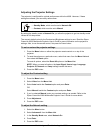Maintaining and Troubleshooting the 4000i 49
Maintaining and Troubleshooting the 4000i
Your Rear Projection SMART Board 4000i interactive whiteboard should provide years of
trouble-free service. However, you should periodically clean its components so it can display
the best possible image. The only other maintenance you might have to perform is to replace
the projector lamp or adjust the cabinet doors. For more information on maintaining the
projector, read the Epson PowerLite 9300i Multimedia Projector User’s Guide that comes with
the 4000i.
This section of the guide tells you how to:
• clean the cabinet, the mirror and the interactive whiteboard (this page)
• clean the projector (page 50)
• replace the projector lamp and the filter (page 53)
• connect the laptop umbilical cables to the connection panel (page 53)
• adjust the projector’s settings (page 55)
• adjust the front doors (page 56)
• troubleshoot the 4000i (page 57)
Cleaning the Cabinet, the Mirror and the Interactive Whiteboard
Periodically dust the mirror and outside of the cabinet using a soft cloth. To clean the mirror,
remove the 4000i’s side panel (see page 64), and then use a standard, alcohol-free glass
cleaner.
If your eraser gets dirty, order a package of five replacement pads from your dealer (order
number ERA-PAD-5).
Before you clean the front of the interactive screen, log off the computer. If you touch the
screen when the computer is in any other state (e.g., with a program open or at the desktop),
you may activate program components or scramble desktop icons. After you log off, put the
projector into standby mode so you can easily see dirt and streaks.
Do not spray the glass cleaner directly onto the screen’s surface. Instead, spray a light amount
of cleaner on a cloth and then gently wipe the screen. Don’t allow excess glass cleaner to flow
into the crack between the frame and the writing surface, because the fluid could damage the
cameras that are located inside the frame.
Remove marks made with a permanent marker by completely covering them with the ink from
a dry-erase marker (not a low-odor marker) and then wiping them with a soft cloth. Dry-erase
ink contains solvents that work to remove permanent ink. If any trace of the original permanent
ink remains, clean the area with standard glass cleaner.
After writing on the screen surface, you may notice marks that appear to be scratches in the
screen material. These marks are caused by plastic from the stylus that’s deposited on the
surface when the stylus is pressed very hard. To remove these marks, apply gentle pressure
with your thumbnail back and forth across the mark, and then clean the area with glass
cleaner.