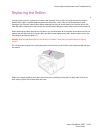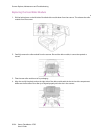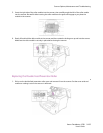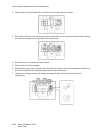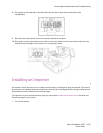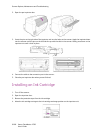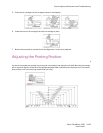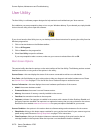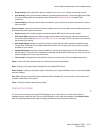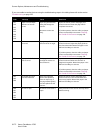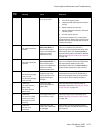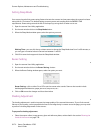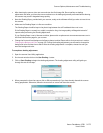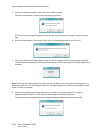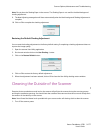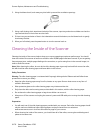Scanner Options, Maintenance and Troubleshooting
Xerox
®
DocuMate
®
4790
User’s Guide
9-171
• Buzzer Setting: clicking this button opens a window for you to turn on or off the scanner beep sounds.
• User Shading: clicking on this button initiates the shading adjustment utility. The shading adjustment helps
to improve image quality of scanned documents. Please see Shading Adjustment on page 174 for
instructions.
• Caution Setting: clicking this button opens a window for you to set when to receive a notice that it is time to
clean the rollers.
Scanner Counter—this section shows the number of pages scanned. Use the options in this window to keep track
of maintenance performed on the scanner.
• System: displays the number of pages scanned through the ADF after the last counter update.
• After Clean Roller: displays the number of pages scanned after the last time the rollers were cleaned and
the counter reset. Please see Cleaning the Inside of the Scanner on page 178 for instructions on monitoring
and changing this setting.
• After Replace Roller: displays the number of pages scanned after the rollers have been replaced and the
counter reset. Please refer to our website www.xeroxscanners.com for spare parts options and instructions
available for your scanner.
• Update All Counters: clicking this button updates the current count display next to the 3 fields described
directly above. The counters do not update automatically during document scanning, you must click on this
button to display the current count information.
• Clear Counter: clicking either of these buttons clears the counters back to 0 for the appropriate section.
About—click on the About button to see more information about the application.
Help—clicking on this button opens the help file in the Adobe® PDF format.
Select Scanner—clicking on this button opens a window for you to select a different scanner if you have multiple
scanners installed.
Save Info—clicking on this button opens a Windows Save As dialogue for you to save the current scanner and
computer information into a .log file.
Close—clicking this button closes the User Utility.
Scanner Error Codes
If an error occurs during scanning the LCD will display an error code and you can use the User Utility to
troubleshoot and resolve the issue. The User Utility displays an error code and message in the Scanner Status
field. The following table lists the codes, messages, possible causes and common resolutions.