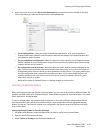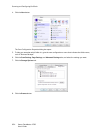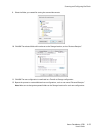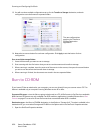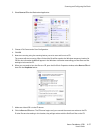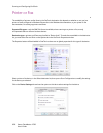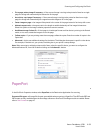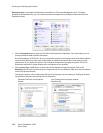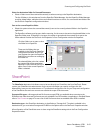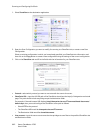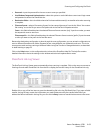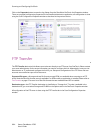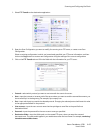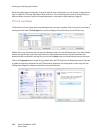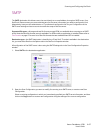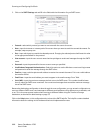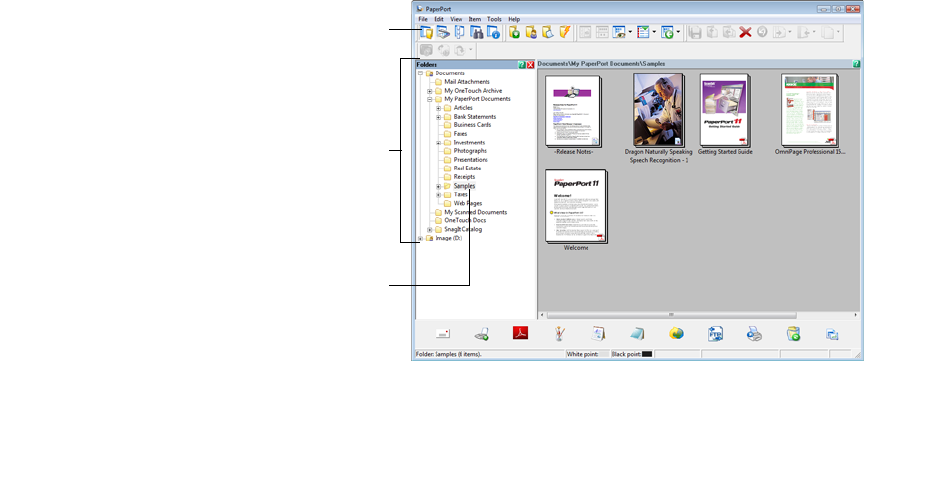
Scanning and Configuring OneTouch
Xerox
®
DocuMate
®
4790
User’s Guide
6-61
Select the destination folder for Scanned Documents
• Select a folder to send the scanned document(s) to when scanning to the PaperPort destination.
The list of folders in this window are from the PaperPort Folder Manager. Use the PaperPort Folder Manager
to add or delete folders, add other drives and network locations to this list. You cannot add new folders from
the OneTouch PaperPort configuration windows.
Scan to the current PaperPort folder
• Select this option to have the scanned document(s) sent to the currently selected folder in the PaperPort
application.
The PaperPort software must be open, before scanning, for the scans to be sent to the selected folder in the
PaperPort folder pane. If PaperPort is not open, this option is ignored and the scanned file is sent to the
folder selected in either the OneTouch Link Properties or Scan Configuration window for PaperPort.
SharePoint
The SharePoint destination link allows scans to be sent directly to a SharePoint site from OneTouch. Please
contact your SharePoint site administrator for the server information you need to configure this link.
Alternatively, have your site administrator or IT professional configure this link for you. Setup and configuration
of the SharePoint sites and user accounts are outside the scope of this document.
Supported file types—all image and text file formats, except HTML, are available when scanning to the
SharePoint site. Note that text file formats are only available if an OCR module or application is installed. Please
refer to Text Formats on page 47 to see a list of text file formats that are available when OCR is installed.
Destination type—the SharePoint destination is classified as a “Storage Link”. To make it available in the
destination list, you must select Storage and CD-R/W on the Options tab in the OneTouch Properties window.
All configuration of the SharePoint server is done using the SharePoint settings tab in the Scan Configuration
Properties window.
These are the folders that are
available in the OneTouch PaperPort
configuration windows. Press F1 on
your keyboard to open the PaperPort
help file for instructions on managing
this folder list.
Click the folder icon to open or close
the folder list in PaperPort.
The selected folder in this list is where
the scanned file will be saved when
PaperPort is open and the OneTouch
option Scan to the current PaperPort
folder is selected.