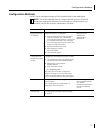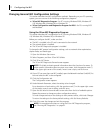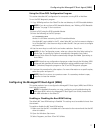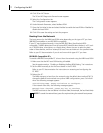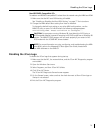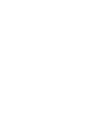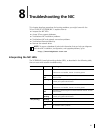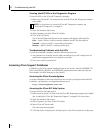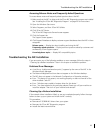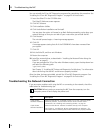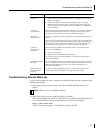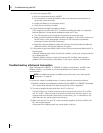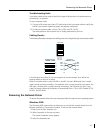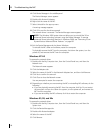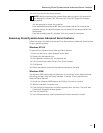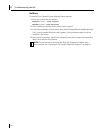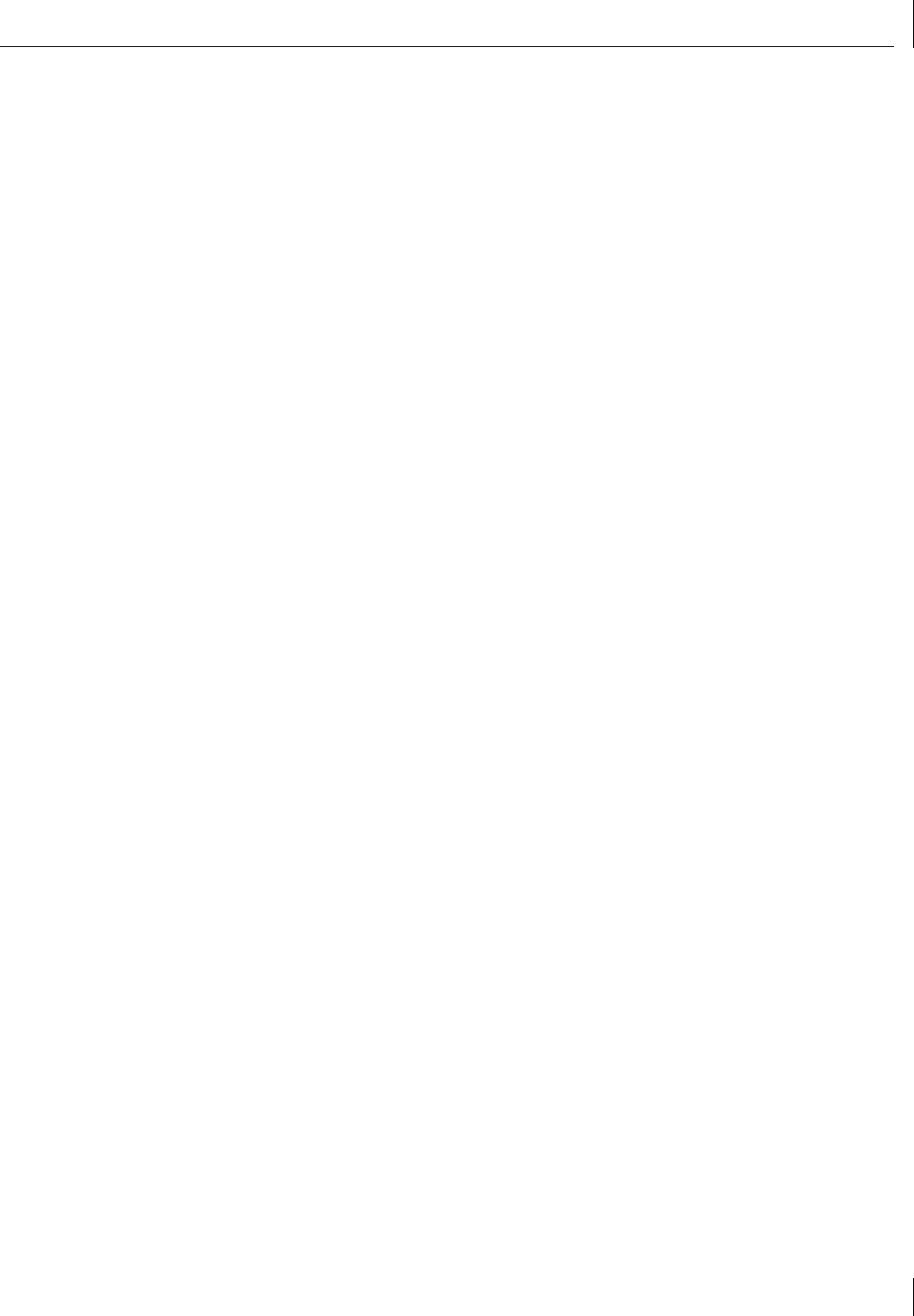
Troubleshooting the NIC Installation
83
Accessing Release Notes and Frequently Asked Questions
To access release notes and frequently asked questions about the NIC:
1 Make sure that the NIC, its driver, and the 3Com NIC Diagnostics program are installed.
See “Installing the 3Com NIC Diagnostics Program” on page 29 for instructions.
2 Open the Windows Start menu.
3 Select Programs, and then 3Com NIC Utilities.
4 Click 3Com NIC Doctor.
The 3Com NIC Diagnostics General screen appears.
5 Click the Support tab.
The Support screen appears.
6 Click Support Databases to display customer support databases about the NIC in three
categories:
Release notes — Display tips about installing and using the NIC.
Frequently asked questions — Display common questions asked by customers and
answered by 3Com support experts.
Knowledgebase topics — Display NIC compatibility topics.
Troubleshooting the NIC Installation
If you encounter any of the following problems or error messages, follow the steps in
“Cleaning Up a Broken Installation” later in this chapter to resolve the problem.
Problems/Error Messages
■ A red X or a A yellow exclamation point (!) appears by the name of the NIC in the
Windows Device Manager.
■ The Network Neighborhood icon does not appear on the Windows desktop.
■ The NIC does not appear in the Network Configuration or Properties window.
■ Error: “This device is not present, not working properly, or does not have all of the
driver installed. Code 22.”
■ Error: “Windows was unable to locate a driver for this device.”
■ Error: “You have selected a plug and play adapter. Please turn off your machine an
install the adapter. Then turn on your machine and reinstall.”
Cleaning Up a Broken Installation
If the network driver installation failed, or was not completed properly, follow the steps
below to clean up your system and install the NIC correctly.
This procedure:
■ Removes all 3C990B NIC drivers from your system.
■ Removes the 3Com NIC Diagnostics program.
■ Installs the latest network driver.