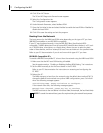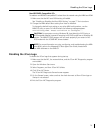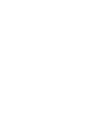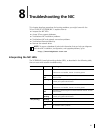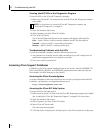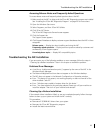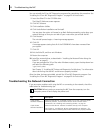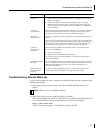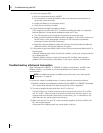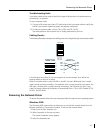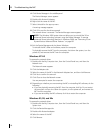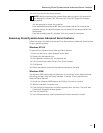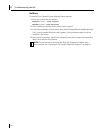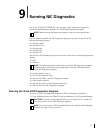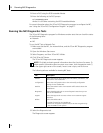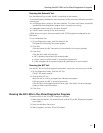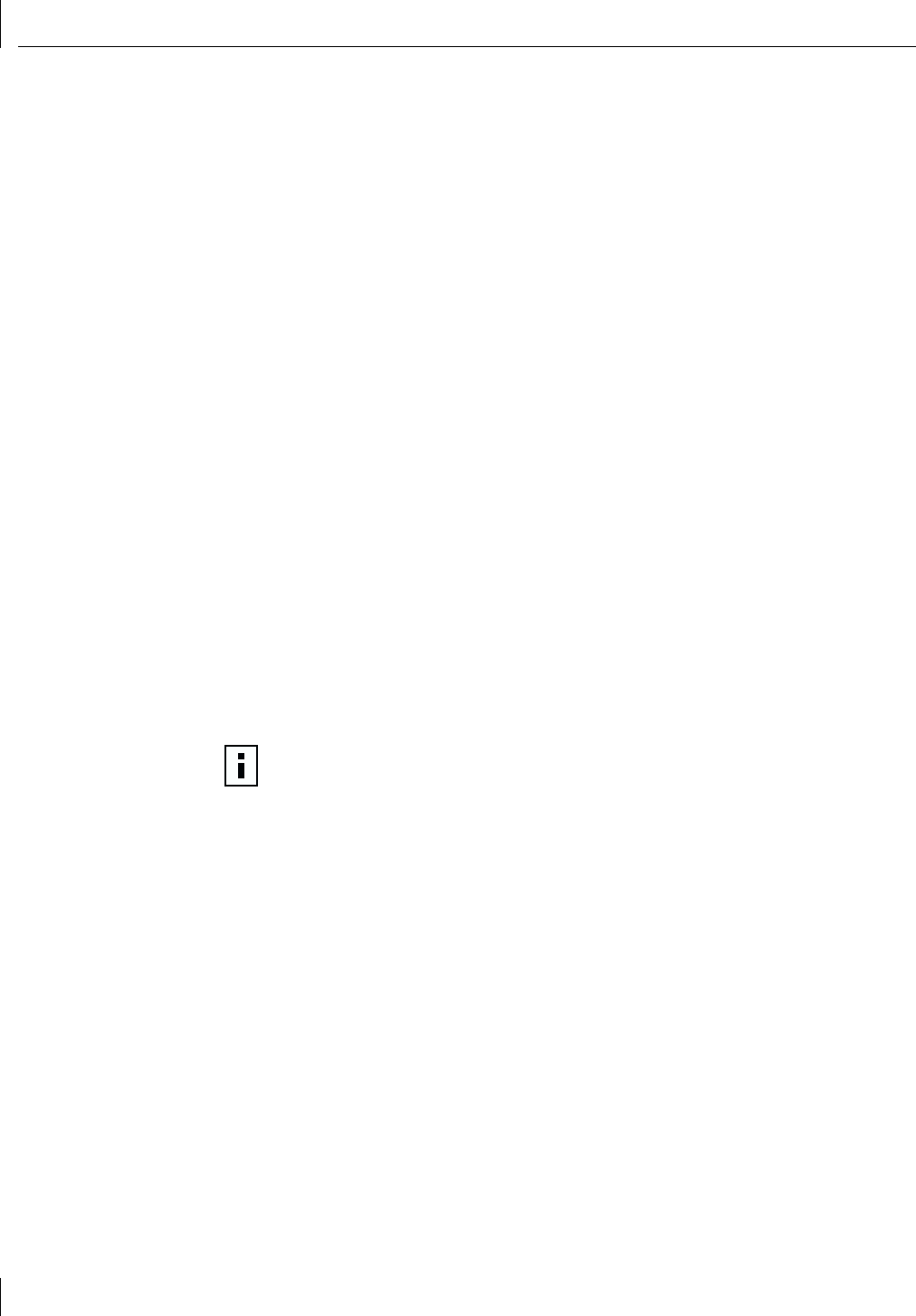
8 Troubleshooting the NIC
86
3 Check the computer BIOS.
■ Boot the computer and enter the BIOS.
■ For instructions on entering the BIOS, refer to the computer documentation or
consult the computer vendor.
■ Locate the Wake-Up on LAN event setting.
■ Verify that the setting is enabled.
4 Check the Remote Wake-Up cable connection.
If the computer complies with PCI 2.2, the Remote Wake-Up cable is not required.
Remote Wake-Up is automatically enabled through the PCI bus.
■ Turn off the power to the computer and remove the computer cover.
■ Make sure that the Remote Wake-Up cable is plugged in to the RWU connector on
the NIC and in to the appropriate connector on the computer motherboard.
Unplug and reinsert the cable if necessary.
■ Replace the Remote Wake-Up cable with a known functioning Remote Wake-Up
cable and perform the Remote Wake-Up Test again.
5 If the previous steps have failed, install a known functioning Remote Wake-Up NIC in
the computer.
If Remote Wake-Up works with the new NIC installed, consult your computer vendor
for a replacement NIC.
If Remote Wake-Up does not work with the new NIC installed, there may be a
problem with the computer motherboard. Consult your computer manufacturer.
Troubleshooting a Network Connection
When working with 10BASE-T or 100BASE-TX cabling, concentrators, and NICs from
different vendors, it is possible to connect everything but still have no network
communication.
To narrow the range of possible causes of common network connection problems:
1 Determine whether your equipment complies with the 10BASE-T or 100BASE-TX standard.
This is particularly important for data concentrators (hubs or repeaters).
2 Connect a straight-through cable from the PC to the hub.
The hub performs an internal crossover so that the signal can go from TD+ to RD+
and TD– to RD–. When you look at an RJ-45 connector from the front (that is, the
opposite side from where the wires enter the connector), pin 1 is identified on the
right side when the metal contacts are facing up.
3 Make sure that the TD+ and TD– wires are twisted together, and that the RD+ and
RD– are twisted together.
Using wires from opposing pairs can cause signals to be lost.
NOTE: For additional network troubleshooting information, see “Running NIC
Diagnostics” on page 91.