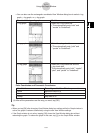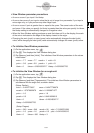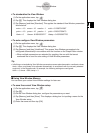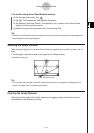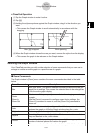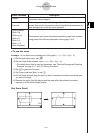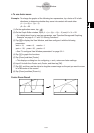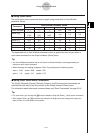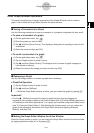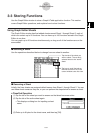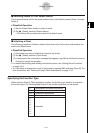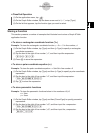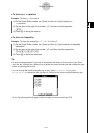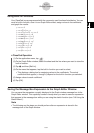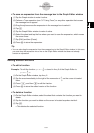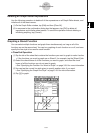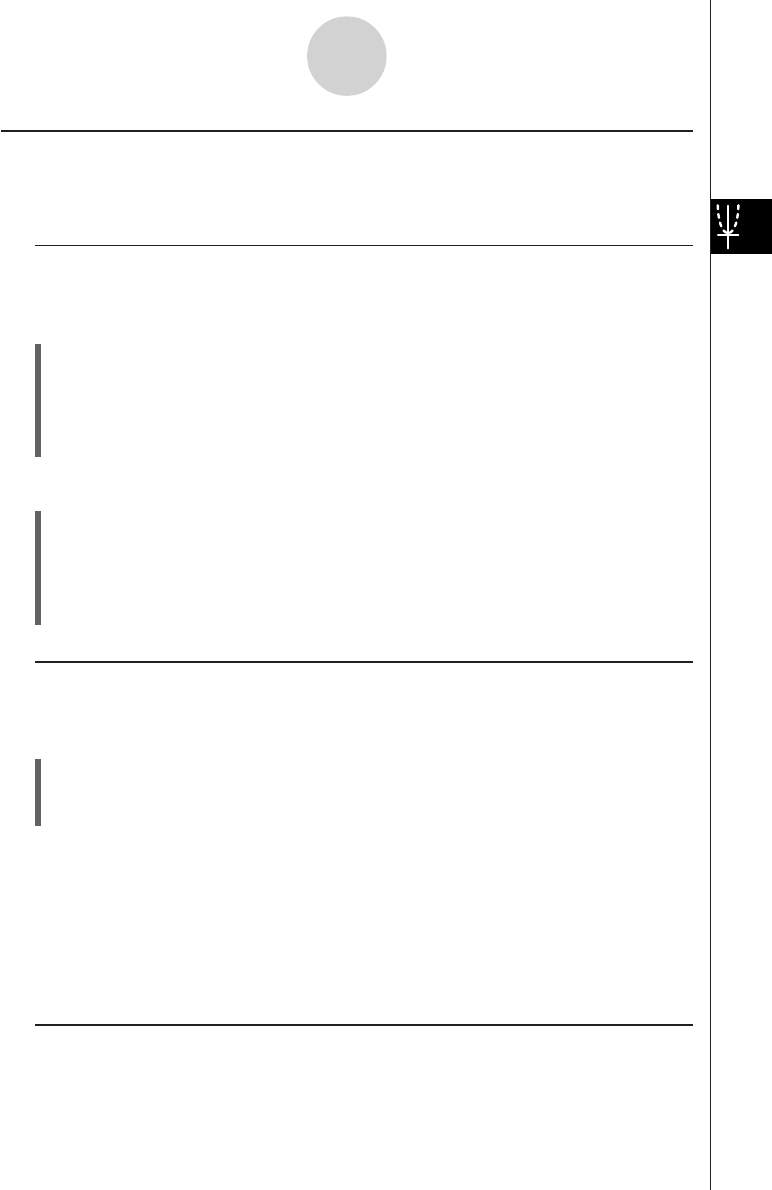
20050501
3-2-10
Using the Graph Window
Other Graph Window Operations
This section explains how to save a screenshot of the Graph Window, how to redraw a
graph, how to make the Graph Editor Window the active window.
k Saving a Screenshot of a Graph
Use the following procedures to save a screenshot of a graph as image data for later recall.
u To save a screenshot of a graph
(1) On the application menu, tap
T
.
(2) Draw the graph you want to save.
(3) Tap a and then [Store Picture]. This displays a dialog box for inputting a name for the
screenshot.
(4) Enter the name and then tap [OK].
u To recall a screenshot of a graph
(1) On the application menu, tap
T
.
(2) Tap the Graph window to make it active.
(3) Tap a and then [Recall Picture]. This displays a list of names of graph images you
have stored in memory.
(4) Select the name of the image you want, and then tap [OK].
k Redrawing a Graph
Use the following procedure to redraw a graph when necessary.
u ClassPad Operation
(1) Tap the Graph window to make it active.
(2) Tap a and then [ReDraw].
•While the Graph Editor window is active, you can redraw the graph by tapping $.
Important!
•Use the a - [ReDraw] command to redraw a graph that you drew by dragging an
expression from another window to the Graph window (see “2-9 Using the Main Application
in Combination with Other Applications”), or a graph you modified using some Sketch menu
(see “3-6 Using the Sketch Menu”). After deleting the redrawn graph, you can redraw the
graph of the expression selected on the Graph Editor window by tapping [Analysis],
[Sketch], and then [Cls].
k Making the Graph Editor Window the Active Window
While the Graph window is active, you can make the Graph Editor window the active window
by tapping anywhere inside of it or by tapping !.