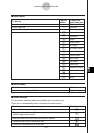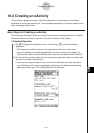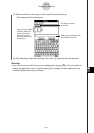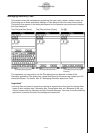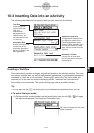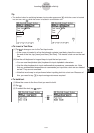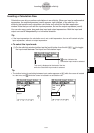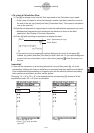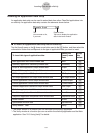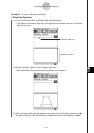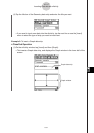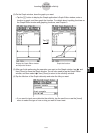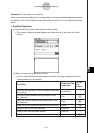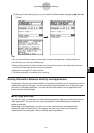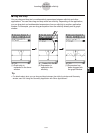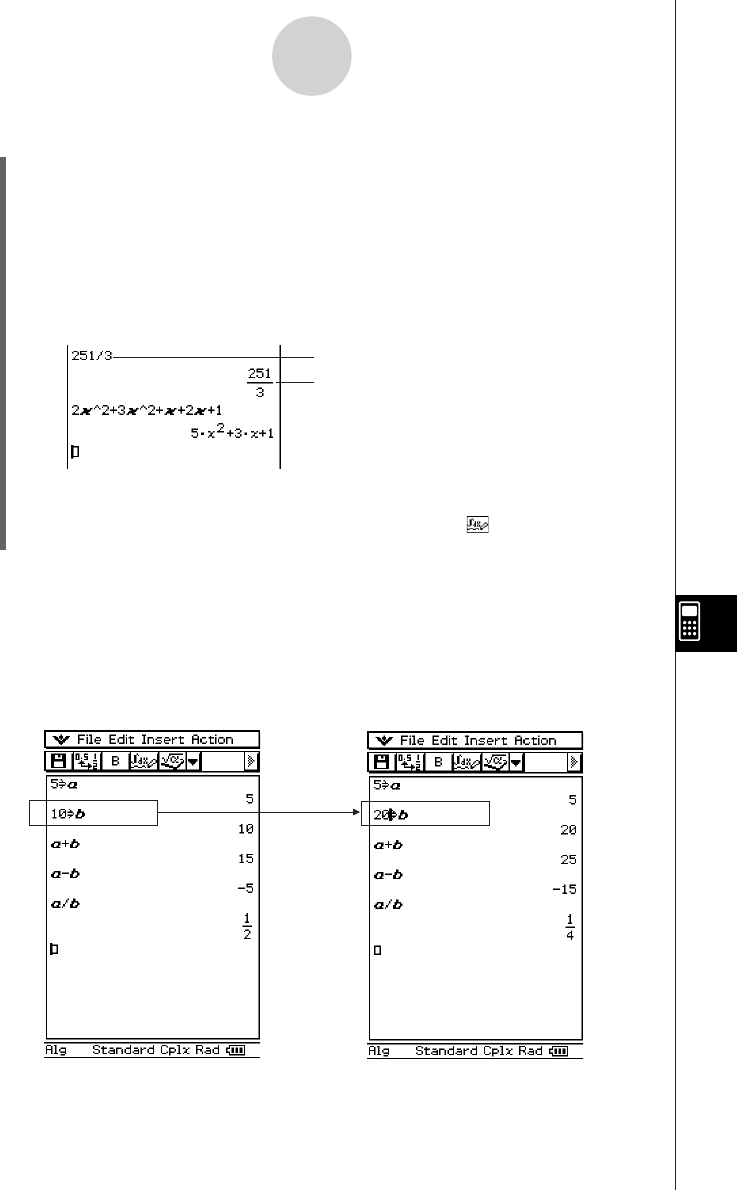
20050501
10-3-4
Inserting Data into an eActivity
Line 1: Expression you input
• If you want to input an expression without displaying its result, do not press E.
Instead, tap [Insert] and then [Text Row] to input a text row. Or you could change the
current row from a calculation row to a text row by tapping while the cursor is in
the row.
Line 2: Result
u To insert a Calculation Row
(1) Tap u to change a row from the Text Input mode to the Calculation Input mode.
• If the cursor is located in a line that already contains input data, place the cursor at
the end of the line, tap [Insert] and then [Calculation Row]. This inserts a calculation
row on the next line.
(2) Use the soft keyboard or keypad keys to input the mathematical expression you want.
•Mathematical expression input techniques are identical to those in the Main
application. See Chapter 2 for more information.
(3) Press E after inputting an expression to display its result.
Important!
• If you edit the expression in an existing calculation row and then press E, all of the
expressions following the line you edited are re-calculated and their results are refreshed.
Even mathematical expressions you originally input into the eActivity without calculating
their results are calculated, and their results appear.
Changing “10 S b” to “20 S b” in the example below and pressing E causes all of the
expressions under “20 S b” to be re-calculated.
• Tap to the right of “10”.
• Press K twice, and then
input “20”.
• Press E.