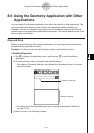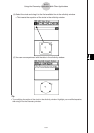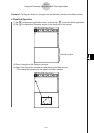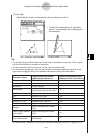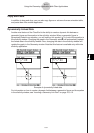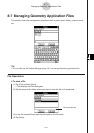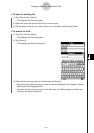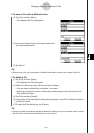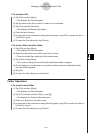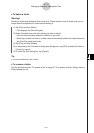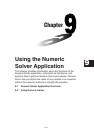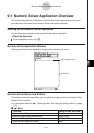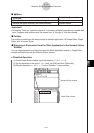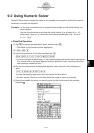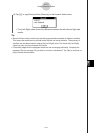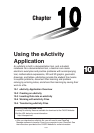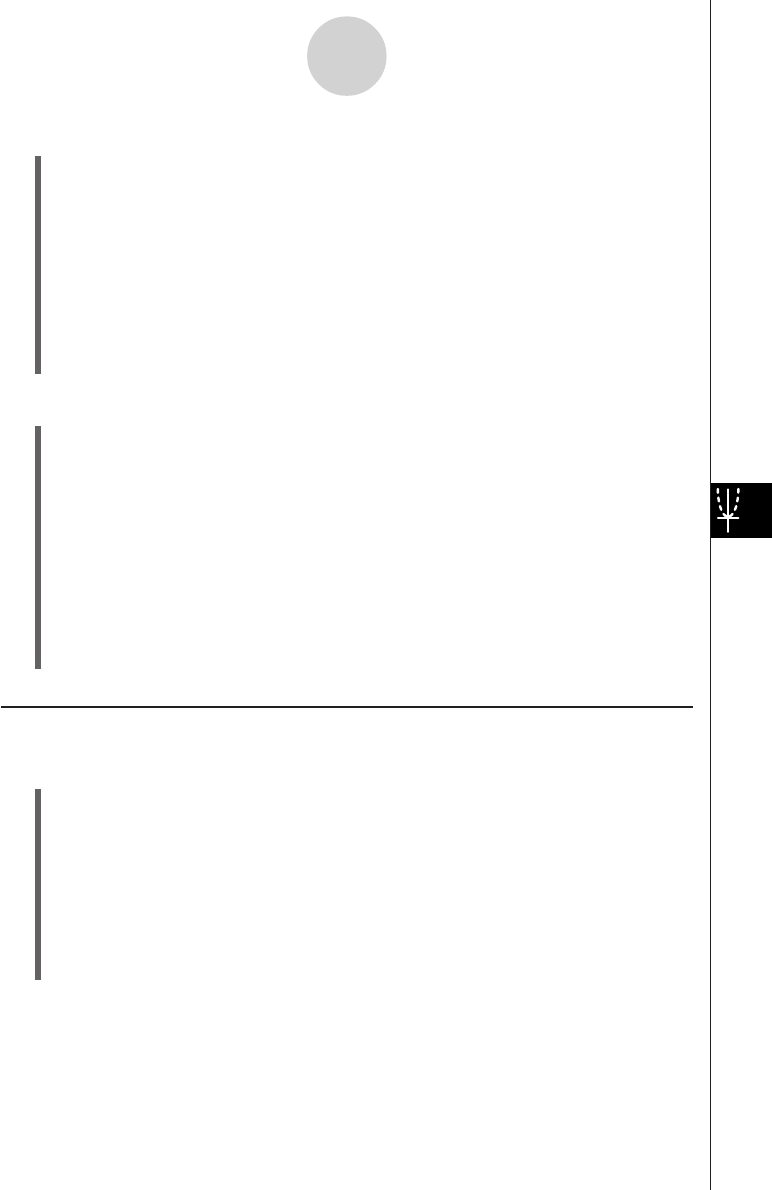
20050501
8-7-4
Managing Geometry Application Files
u To rename a file
(1) Tap [File] and then [Open].
• This displays the Files dialog box.
(2) Tap the name of the file you want to rename so it is selected.
(3) Tap [File] and then [Rename].
• This displays the Rename dialog box.
(4) Enter the new file name.
(5) In response to the confirmation dialog box that appears, tap [OK] to rename the file or
[Cancel] to cancel.
(6) To close the Files dialog box, tap [Cancel].
u To move a file to another folder
(1) Tap [File] and then [Open].
• This displays the Files dialog box.
(2) Select the check box next to the file you want to move.
•To move multiple files, select all of their check boxes.
(3) Tap [File] and then [Move].
• This causes a dialog box for selecting the destination folder to appear.
(4) On the dialog box, tap the down arrow button and then select the destination folder
from the list that appears.
(5) Tap [OK].
(6) To close the Files dialog box, tap [Cancel].
Folder Operations
u To create a new folder
(1) Tap [File] and then [Open].
• This displays the Files dialog box.
(2) Tap [File] and then [Create Folder], or tap {.
• This displays the Create Folder dialog box.
(3) Enter up to 8 bytes for the folder name.
(4) In response to the confirmation dialog box that appears, tap [OK] to create the folder or
[Cancel] to cancel.
(5) To close the Files dialog box, tap [Cancel].