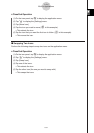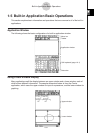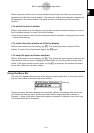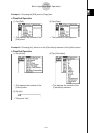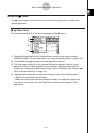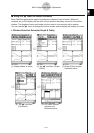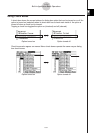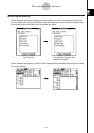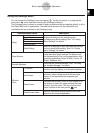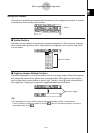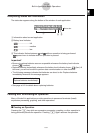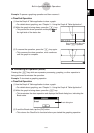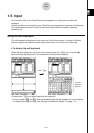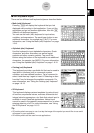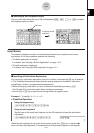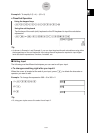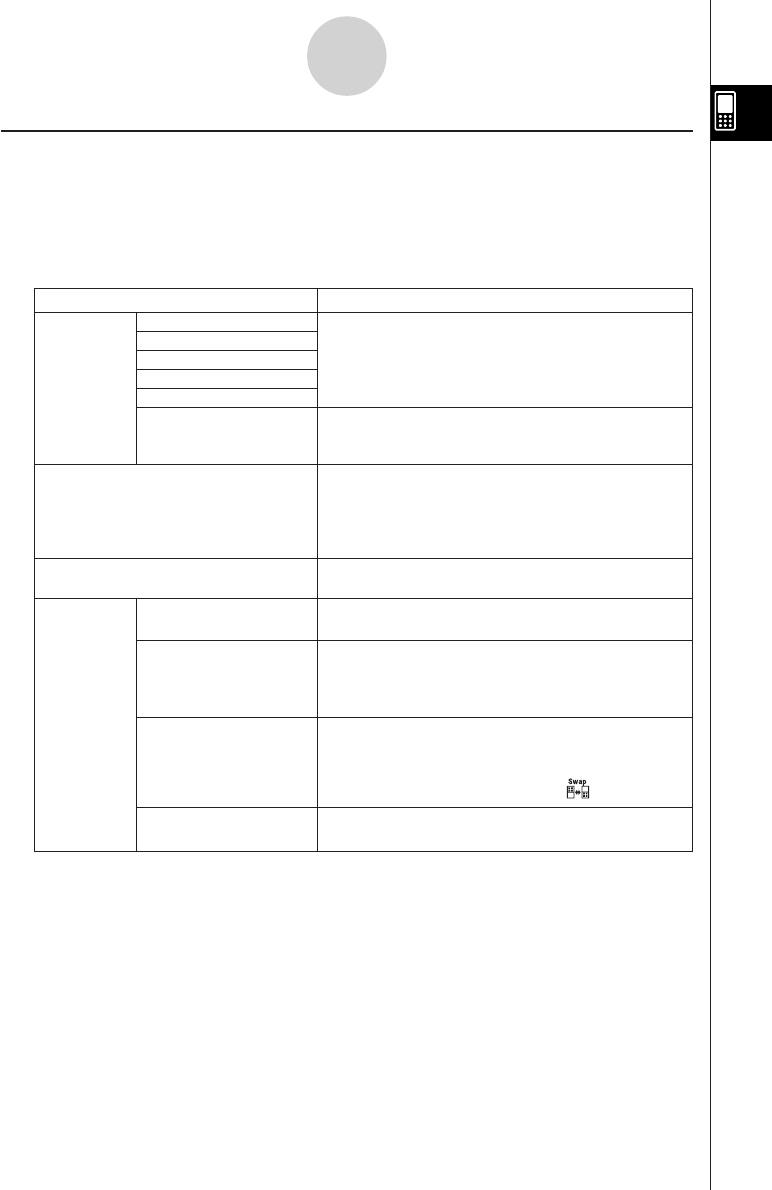
20050501
Using the Settings Menu
You can access the [Settings] menu by tapping s on the icon panel, or by tapping the
menu bar’s O menu and then selecting the [Settings] submenu.
The [Settings] menu contains a number of basic preferences that are applied globally to all of
the ClassPad’s built-in applications. The table below shows all of the submenus and
commands that are included on the [Settings] menu.
Submenus/Menu Items Description
Basic Format
Graph Format
3D Format
Presentation
Setup
Communication
Full Screen
Half Screen
Swap Screen
Default Screen State
Default Setup
View Window
Variable Manager
Window
Form
Displays a dialog box for configuring the
corresponding setup settings. See “14-3 Setup
Menu Settings” for details.
Returns all settings to their initial defaults (except
for the current folder setting). See “14-3 Setup
Menu Settings” for details.
Displays a dialog box for configuring the display
range and other graph settings. For details, see
the explanations for the various applications with
graphing capabilities (Graph & Table, Conics, 3D
Graph, Statistics, etc.)
Resizes the currently active window, when a dual
window is on the display, to fill the entire display.
Switches the display to a dual window with two
windows, when a single window fills the entire
screen, in an application that supports dual
window.
Switches the windows, when a dual window is on
the display, to make the upper window the lower
window, and vice versa. This item performs the
same function as the icon panel’s icon.
Returns the window display status to the initial
default for the current application.
Starts up the Variable Manager. See “1-8 Using
the Variable Manager” for details.
1-5-8
Built-in Application Basic Operations