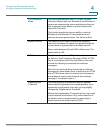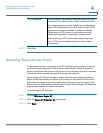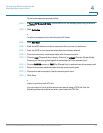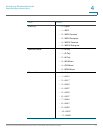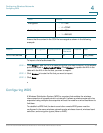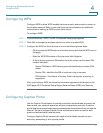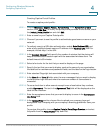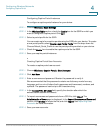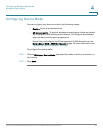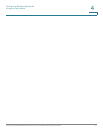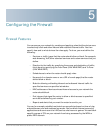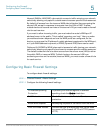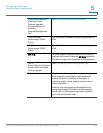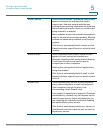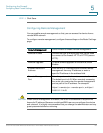Configuring Wireless Networks
Configuring Captive Portal
Cisco RV130/RV130W Wireless Multifunction VPN Router Administration Guide 79
4
Configuring Captive Portal Instances
To configure a captive portal instance for your device:
STEP 1 Choose Wireless > Basic Settings.
STEP 2 In the Wireless Table section, check the Enable box for the SSID for which you
want to configure a captive portal. Click Edit.
STEP 3 Select a portal profile for the SSID.
You can create up to four captive portals using the SSIDs for your device. To create
a new portal profile, select Create a new Portal Profile from the drop-down list.
Choose Default_Portal_Profile to use the portal profile provided on your device.
STEP 4 Check the Enable box to enable the captive portal for the SSID.
STEP 5 Save your captive portal instances.
Creating Captive Portal User Accounts
To create a captive portal user account:
STEP 1 Choose Wireless > Captive Portal > User Accounts.
STEP 2 Click Add Row.
STEP 3 Enter a username and password. Reenter the password to verify it.
We recommended that the password contains no dictionary words from any
language, and is a mix of letters (both uppercase and lowercase), numbers, and
symbols. The password can be up to 64 characters long.
STEP 4 In the Access Time (Minutes) field, specify the duration after which the
authentication session will timeout.
STEP 5 To import usernames and passwords from a CSV file, click Import. The
Administration > Users page is displayed. In the Import Username and Password
section, click Browse to locate the file, and click Import. See Importing User
Accounts for more information.
STEP 6 Save your user accounts.