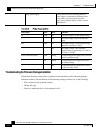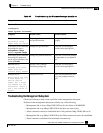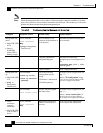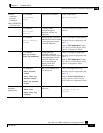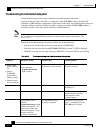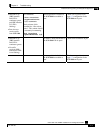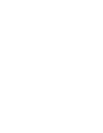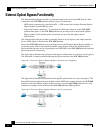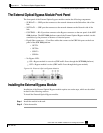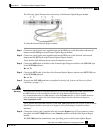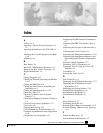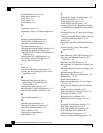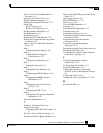Appendix A The External Optical Bypass Module
Installing the External Bypass Module
Cisco SCE 1000 2xGBE Installation and Configuration Guide
OL-7821-05 A-5
The following figure illustrates the connectivity of the External Optical Bypass module.
To cable the External Optical Bypass module:
Step 1 Connect an optical cable (user supplied) between the GBE port on the Subscriber side network
element and the SUB port on the External Optical Bypass module.
Step 2 Connect an optical cable (user supplied) between the GBE port on the Network side network
element and the NET port on the External Optical Bypass module.
Verify that the links between the two network elements are active.
Step 3 Connect the SUB cable of the fiber of the External Optical Bypass module to the SUB GBE port
of the SCE 1000 platform.
Rx <-> Tx
Step 4 Connect the NET cable of the fiber of the External Optical Bypass module to the NET GBE port
of the SCE 1000 platform.
Rx <-> Tx
Step 5 Power up the SCE 1000 platform, as explained in Starting the System and Observing Initial
Conditions (on page 7-2).
Warning
Auto-Negotiation should be configured identically for the two SCE 1000 platform GBE interfaces and
the GBE interfaces of the switch/router on either side of the External Optical Bypass module.
It is recommended that the two GBE interfaces of the SCE 1000 platform, as well as the GBE interfaces
of the switch/router on either side of the External Optical Bypass module, should be configured to
Auto-Negotiation = OFF
Verify that the relevant GBE interfaces of the SCE 1000 platform are now in sync, as the External
Optical Bypass module is now active (in bypass), and is performing a loop back on these
interfaces.
Step 6 Connect the control cable (supplied in the kit) from the Bypass 9-pin D-Type connector on the
rear panel of the SCE 1000 platform to the Control connector on the External Optical Bypass
module.
The SCE 1000 platform immediately starts providing power to the External Optical Bypass