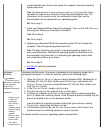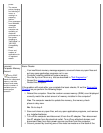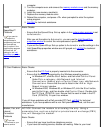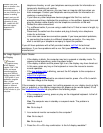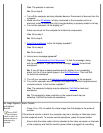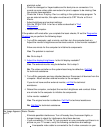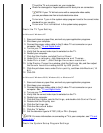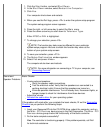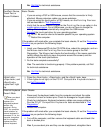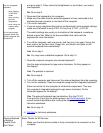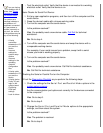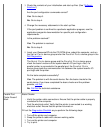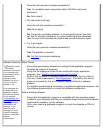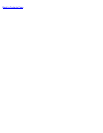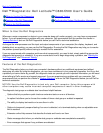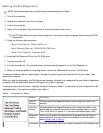No. Call Dell for technical assistance.
DualPoint Device,
Touch Pad, or
Mouse Problems
Basic Checks
If you are using a PS/2 or USB mouse, ensure that the connector is firmly
attached. Mouse extension cables can cause problems.
If you are using the touch pad or a PS/2 mouse, run the Pointing Devices
test as described in "Dell Diagnostics
."
Verify that the correct device is listed for the Pointing Devices option in the
system setup program
. For a USB mouse, you do not have to change the
setting. The computer automatically recognizes the USB mouse.
Reinstall the touch pad driver for your operating system.
NOTE: Be sure to refer to the section specific to your operating system.
Restart the computer.
If the problem still exists after you complete the basic checks, fill out the Diagnostics
Checklist as you perform the following steps:
1. Insert your ResourceCD into the CD-ROM drive, reboot the computer, and run
the Mouse test in the Pointing Devices device group in the Dell
Diagnostics. The Mouse test checks the functionality of the mouse controller
(which affects the ability to move the pointer around the screen) and the
operation of the touch pad buttons.
2. Do the tests complete successfully?
Yes. The controller is functioning properly. If the problem persists, call Dell
for technical assistance.
No. Call Dell
for technical assistance.
<Num Lock>,
<Caps Lock>, and
<Scroll Lock>
Lights Don't Light
Up
1. Press the <Num Lock>, <Caps Lock>, and the <Scroll Lock> keys.
2. If their lights do not light, run the PC-AT Compatible Keyboards tests in
the Dell Diagnostics
.
External Keyboard
Doesn't Work
When you attach
an external
keyboard, the
integrated keyboard
remains fully
functional. During
POST, the computer
checks whether an
external keyboard is
connected; if it is, the
computer recognizes
both the integrated
keyboard and the
external keyboard.
Basic Checks:
Disconnect the keyboard cable from the computer and check the cable
connector for bent or broken pins. Check for damaged or frayed cables.
Check for interference. Keyboard extension cables can cause problems
Run the PC-AT Compatible Keyboards tests as described in "Dell
Diagnostics."
Restart the computer.
If the problem still exists after you complete the basic checks, fill out the Diagnostics
Checklist as you perform the following steps:
1. Turn off the computer, and then remove the keyboard cable and check it for
bent or broken pins.
Yes. If you see bent pins and they can be straightened, straighten them