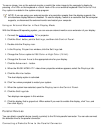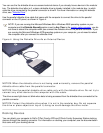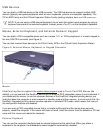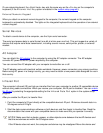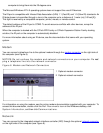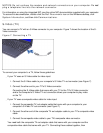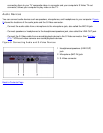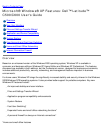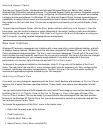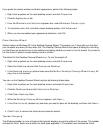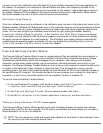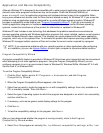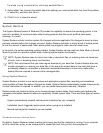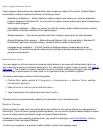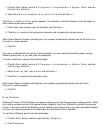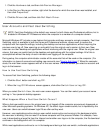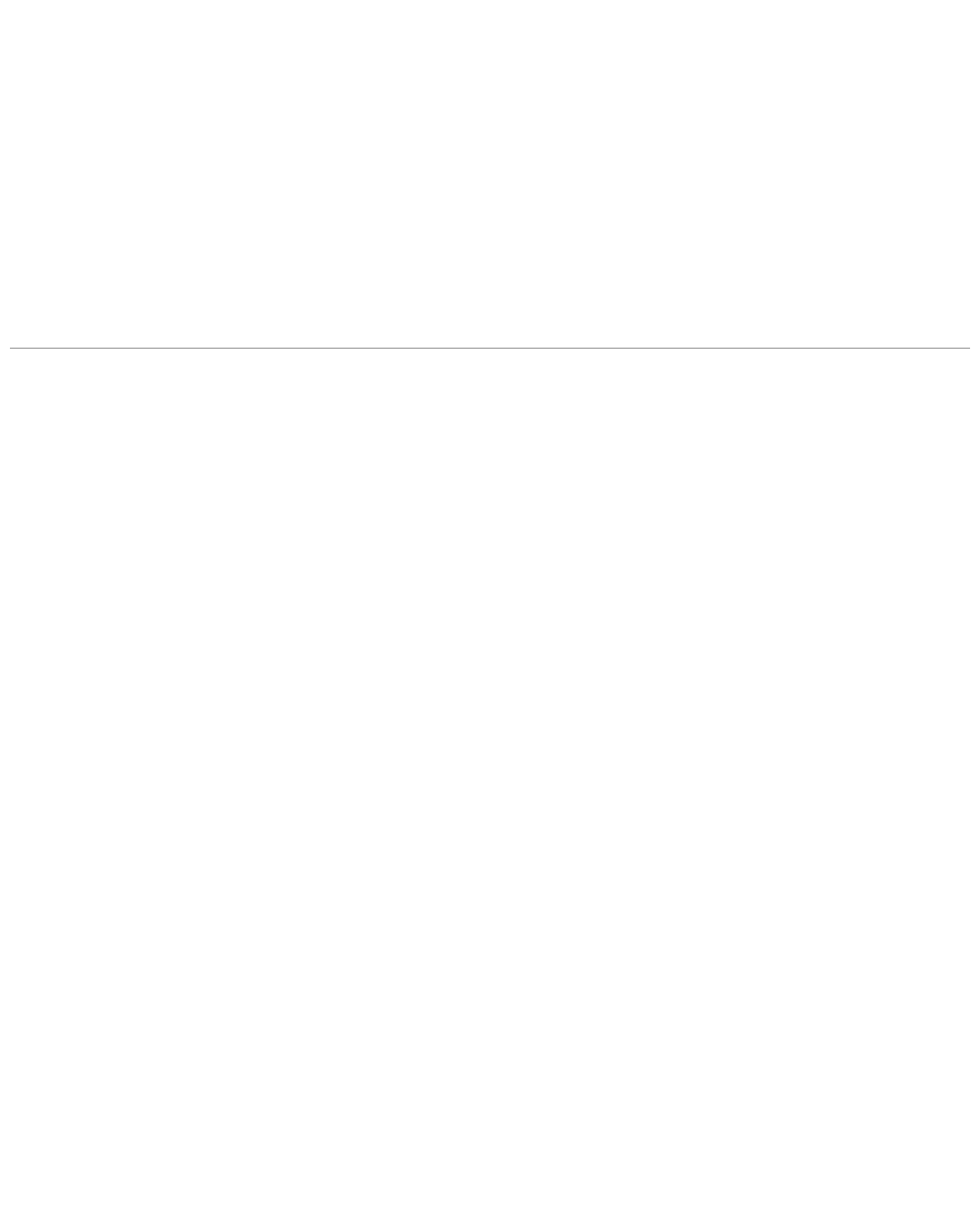
Help and Support Center
The Help and Support Center, introduced with Microsoft Windows Millennium Edition (Me), replaces
Windows Help from earlier operating systems. The Help and Support Center provides an integrated resource
center for information and assistance in using, configuring, and troubleshooting your computer and installed
hardware devices and software. For Windows XP, the Help and Support Center features expanded search
capabilities, including full-text search and the capability to search across multiple remote sites in addition to
files resident on the hard-disk drive. You can use a single print command to print an entire chapter of help
content.
To open Help and Support Center, click the Start button, and then click Help and Support. From the
home page, you can conduct a search or select categories of information, leading to task and information
topics covering the use of your computer. Click User and System Guides for information on using your
Dell™ computer, including installed hardware devices and software.
New User Interface
Windows XP features a redesigned user interface with a new visual style, a less cluttered desktop, and built-
in desktop cleanup features. Window layout has also been changed for Windows XP and, as in the Control
Panel, emphasizes task presentation. The Start menu has been redesigned. The left half of the new Start
menu includes the most frequently used icons. As you use your computer, the icons in this area are changed
and rearranged depending on your computer usage patterns. If you wish to keep one of the icons
permanently in its location, right-click the icon and click Pin to Start menu.
To access all the programs installed on the computer, click All Programs at the bottom of the Start
menu. The right half of the new Start menu contains useful icons for accessing your files, configuring the
computer, and finding information and assistance. The Dell Solution Center icon opens a portal to
services and application programs installed on your Dell computer.
Switching to Classic View
If you wish, you may change the appearance of the Start menu, desktop and windows, or Control Panel
layout to that of earlier Windows operating systems. These classic view options are independent of each
other.
You can easily switch back and forth between the new Control Panel category view and the classic icon view
by clicking Switch to Classic View or Switch to Category View in the upper left area of the
Control Panel window. This can be handy if you would like to take advantage of the new, task-oriented
features of the Windows XP Control Panel, but you are accustomed to performing a particular task with the
icon-oriented classic Control Panel.
To change the appearance of the Start menu to the classic view:
1. Right-click the empty area on the task bar.
2. Click Properties.
3. Click the Start Menu tab.
4. Select Classic Start Menu and click OK.