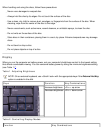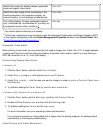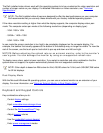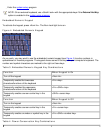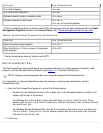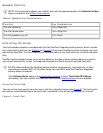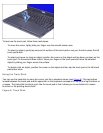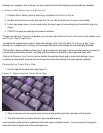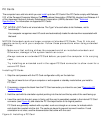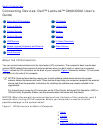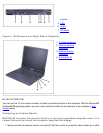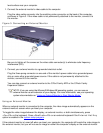To best use the track stick, use the following techniques:
To move the cursor, apply pressure to the track stick with your right or left index finger. Press up or
down to move the cursor to the top or bottom of the display screen. Press left or right to move the
cursor to the left or right of the display screen.
To select an object, tap once on the track stick or use your thumb to press the left track stick button.
The track stick buttons perform standard mouse functions.
To select and move (or drag) an object, position the cursor on the object. Then press and hold the left
track stick button. Leave your thumb on the button and move the selected object by pressing the track
stick in the desired direction.
To double-click an object, position the cursor on the object and then tap the left track stick button twice
or tap the track stick itself twice. The track stick functions much like the touch pad in that it allows you
to use buttons for mouse functions or the pointing device itself.
Customizing the DualPoint Integrated Pointing Device
In Windows XP
1. Click the Start button, and then click Control Panel.
2. Under Pick a category, click Printers and Other Hardware.
3. Click the Mouse icon, and then click the Touch tab in the Mouse Properties window.
4. In the drop-down menu, click to select either the touch pad or the pointing stick (track stick) and click
Apply.
5. Click OK to save the settings and close the window.
The DualPoint device software allows you to set the default for the type of cursor pointing device you want to
use, as well as sensitivity, motion, and drag and drop features of both the touch pad the track stick.
Click in the Disable this Device box to disable the selected touch pad or track stick settings. If you