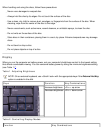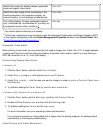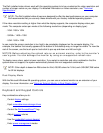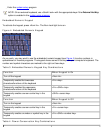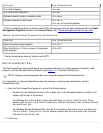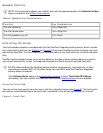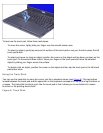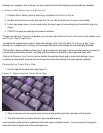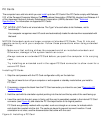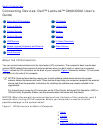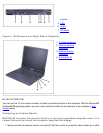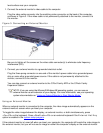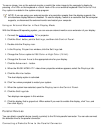docked your computer with a mouse, the touch pad and track stick settings are automatically disabled.
In Windows 2000, Windows 98, and Windows NT
1. Click the Start button, point to Settings, and then click Control Panel.
2. Double-click the Mouse icon and click the Touch tab in the Mouse Properties window.
3. In the drop-down menu, click to select either the touch pad or the pointing stick (track stick) and click
Apply.
4. Click OK to save the settings and close the window.
To open the Mouse Properties window, you can also right-click the Touch Pad icon on the taskbar, and
click Touch Pad Properties.
To disable the selected touch pad or track stick settings, click in the Disable this Device box. If you
docked your computer with a mouse, the touch pad and track stick settings are automatically disabled.
The DualPoint device software allows you to set the default for the type of cursor pointing device you want to
use, as well as sensitivity, motion, and drag and drop features of both the touch pad and track stick.
Click in the Disable this Device box to disable the selected touch pad or track stick settings. If your
computer is docked with a mouse, the touch pad and track stick settings are automatically disabled.
Changing the Track Stick Cap
1. Pull the cap off the track stick (see Figure 7).
Figure 7. Removing the Track Stick Cap
2. Align a new cap over the square track stick post and gently press the cap down onto the post.
3. Test the track stick to ensure that the cap is seated properly.
Your computer came with four additional track stick caps in assorted colors. You may need to change the
track stick cap if it wears down from prolonged use.