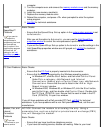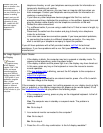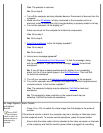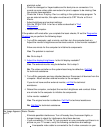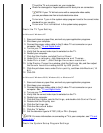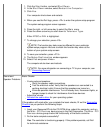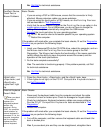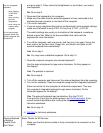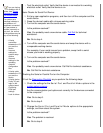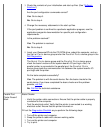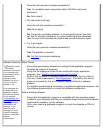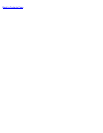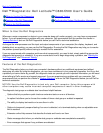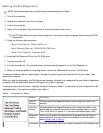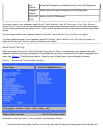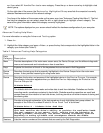If you are having
a problem with a
printer, see "Printer
Attached to Parallel
Port Doesn't Work."
If a system error
message indicates a
port problem or if
equipment connected
to a port seems to
perform incorrectly or
not at all, the source
of the problem may be
any of the following:
A faulty
connection
between the I/O
port and the
device
Incorrect
settings for
system setup
options
Incorrect
settings in the
operating
system's
configuration
files
A faulty cable
between the I/O
port and the
device
A faulty device
Faulty I/O port
logic on the
system board
Conflicting
COM port
settings
Lack of drivers
Test the electrical outlet. Verify that the device is connected to a working
electrical outlet. Verify that the device is on.
Basic Checks for Serial Port Device:
1. Exit any open application programs, and then turn off the computer and the
serial device.
2. Swap the device's cable with a known working cable.
3. Turn on the computer and the serial device.
Is the problem resolved?
Yes. You probably need a new device cable. Call Dell
for technical
assistance.
No. Go to step 4.
4. Turn off the computer and the serial device and swap the device with a
comparable working device.
For example, if your serial mouse has a problem, swap it with a serial
mouse you know is working properly.
5. Turn on the computer and the serial device.
Is the problem resolved?
Yes. You probably need a new device. Call Dell for technical assistance.
No. Call Dell for technical assistance.
Checking the Serial or Parallel Port on the Computer:
Fill out the Diagnostics Checklist
as you perform the following steps:
1. Check the settings for the Serial Port and Parallel Mode options in the
system setup program.
Are the communication port options set correctly for the devices connected
to the computer?
Yes. Go to step 3.
No. Go to step 2.
2. Change the Serial Port and Parallel Mode options to the appropriate
settings, and then reboot the system.
Is the problem resolved?
Yes. The problem is resolved.
No. Go to step 3.