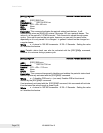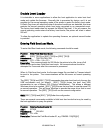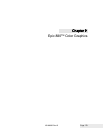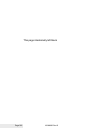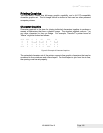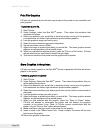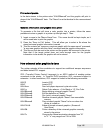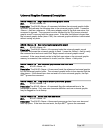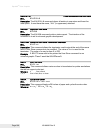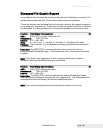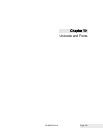Epic 880
TM
Color Graphics
Page 184 100-88002 Rev B
Print File Graphics
PJColor can generate a print file that may be sent to the printer in any emulation and
print graphics.
To generate a print file.
1) Start PJColor
2) Under Settings, select the Epic 880
TM
printer. Then select the emulation that
machines the printer.
3) Select the resolution you would like to have the printer use to print the graphics.
Low resolutions are faster, high resolutions produce better graphics.
4) Load the graphics image you wish to print.
5) Select the communications port and configuration.
6) Set the secondary color to NONE.
7) Adjust the image to produce the effect you would like. The lower graphic window
displays an approximation of the printed image.
8) When you are satisfied with the graphic, press the "Print to a File" button. PJColor
will ask what file you would like to receive the print data.
9) This file can be sent to the printer and the graphic will be printed.
Store Graphics in the printer:
PJColor can store a graphic in the Epic 880
TM
printer or generate a file that will store a
graphic in the printer.
To Store a graphic in the printer
1) Start PJColor
2) Under Settings, Select the Epic 880
TM
printer. Then select the emulation that you
will be setting the printer to.
3) Select the resolution you would like to have the printer use to print the graphics.
Low resolutions are faster, high resolutions produce better graphics.
4) Select the communications port and protocol that is to be used to communicate to
the printer.
5) Load the graphics image you wish to print.
6) Adjust the image to produce the effect you would like. The lower graphic window
displays an approximation of the printed image.
7) When you are satisfied with the graphic, press the "Store in Printer" button.
PJColor will attempt to interrogate the printer and will display the graphics
currently in the printer if any. (Note: If PJColor cannot communicate with the
printer, only the "Save to File" option will be allowed.)
8) Make sure there is enough room in the printer for the graphic.
9) Insert a name in the "Macro Name" box. Keep it simple, this name will be used
later to print the graphic.
10) Record the graphic in the printer.