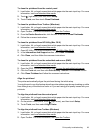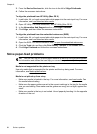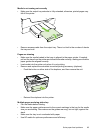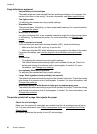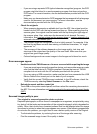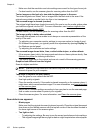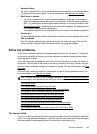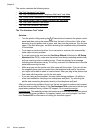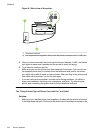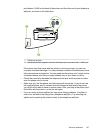Part of the document did not scan or text is missing
• Check the original
◦ Make sure that you loaded the original correctly. For more information, see
Load
an original on the scanner glass or Load an original in the automatic document
feeder (ADF).
◦ If you scanned the document from the ADF, try scanning the document directly
from the scanner glass. For more information, see
Load an original on the scanner
glass.
◦ Colored backgrounds can cause images in the foreground to blend into the
background. Try adjusting the settings before you scan the original, or try
enhancing the image after you scan the original.
• Check the settings
◦ Make sure that the input media size is large enough for the original that you are
scanning.
◦ If you are using the HP Printer Software, the default settings in the HP Printer
Software might be set to automatically perform a specific task other than the one
that you are attempting. See the onscreen Help for the HP Printer Software for
instructions about changing the properties.
Text cannot be edited
• Make sure that the OCR has been installed:
◦ Make sure that the OCR has been installed:
Windows: On the computer desktop, click Start, select Programs or All
Programs, click HP, select your printer name, and then click Printer Setup &
Software. Click Add More Software, click Customize Software Selections,
and make sure the OCR option is selected.
Mac OS X: If you have installed the HP software using the Minimum installation
option, the OCR software might not have been installed. To install this software,
place the HP software CD into the computer, double-click the HP Installer icon on
the software CD, and when prompted, select the HP Recommended Software
option.
◦ When you scan the original, make sure that you select a document type in the
software that creates editable text. If text is classified as a graphic, it is not
converted to text.
Chapter 8
100 Solve a problem