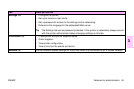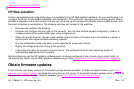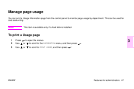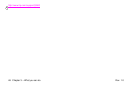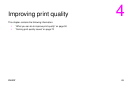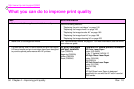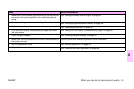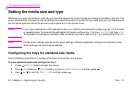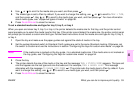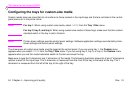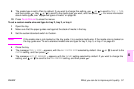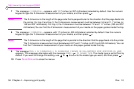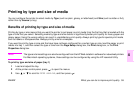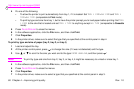ENWW What you can do to improve print quality 53
4
4 Use or to scroll to the media size you want, and then press .
5 The media type is set to Plain by default. If you want to change this setting, use or to scroll to TRAY 1 TYPE,
and then press . Use or to scroll to the media type you want, and then press . For more information
about media types, see “Supported types of media” on page 86.
6 Press P
AUSE
/R
ESUME
to close the menus.
To set a standard media size and type for tray 2, tray 3, or tray 4
When you open and close tray 2, tray 3, or tray 4, the printer detects the media size for that tray, and the printer control
panel prompts you to select the media type for that tray. If the printer cannot detect the media size, the printer control panel
will prompt you to select a custom size and type. Follow these instructions to set the media size and type for tray 2, tray 3,
or tray 4.
1 Open the tray and make sure the paper guides rest against the stack of media in the tray.
2 Set the custom/standard switch to Standard if both guides are set to the same Standard marking. Otherwise, set
the switch to Custom and use the instructions in section “Configuring the trays for custom-size media” on page 54.
Note
If the media size is marked on the tray guide, it is a standard media size. If the media size is not marked on
the tray guide, see “Configuring the trays for custom-size media” on page 54.
3 Close the tray.
4 The printer detects the size of the media in the tray and the message TRAY X [TYPE] [SIZE] appears. The type and
size that appear are the last type and size that were set. For example, TRAY 4 GLOSSY 11X17. This message
alternates with the message TO CHANGE TYPE PRESS . The printer sets the media type to Plain by default. If you
want to change this setting, use or to scroll to the media type you want, and then press .
5 Press P
AUSE
/R
ESUME
to close the menus.