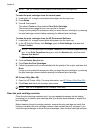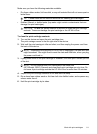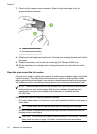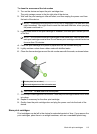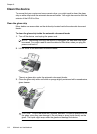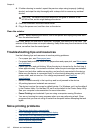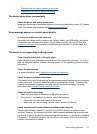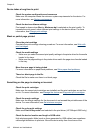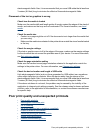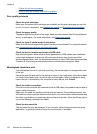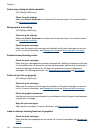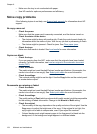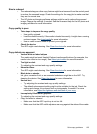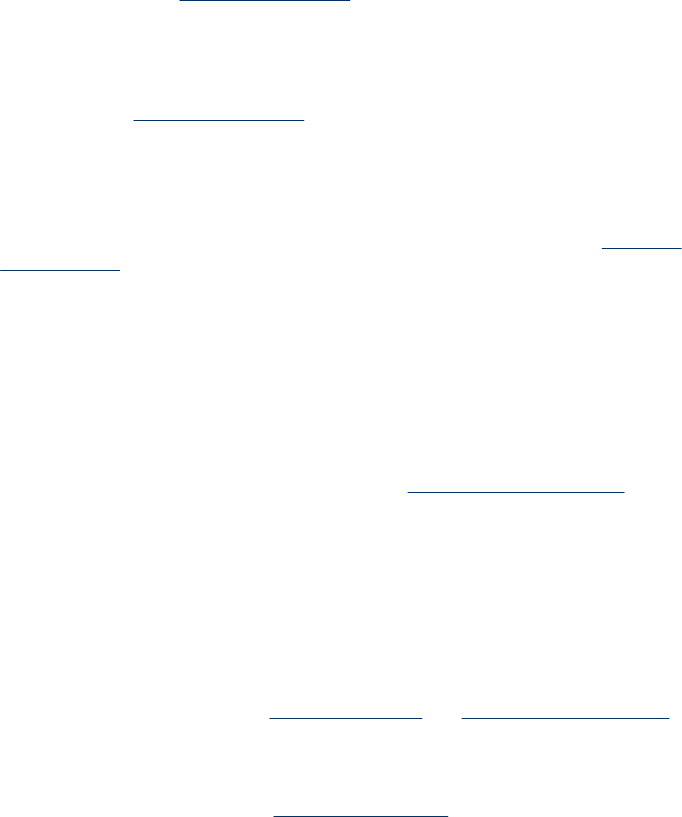
Device takes a long time to print
Check the system configuration and resources
Make sure the computer meets the minimum system requirements for the device. For
more information, see
System requirements.
Check the device software settings
Print speed is slower when Best or Maximum dpi is selected as the print quality. To
increase the print speed, select different print settings in the device driver. For more
information, see
Change print settings.
Blank or partial page printed
Clean the print cartridge
Complete the print cartridge cleaning procedure. For more information, see
Work with
print cartridges.
Check the media settings
• Make sure you select the correct print quality settings in the printer driver for the media
loaded in the trays.
• Make sure the page settings in the printer driver match the page size of media loaded
in the tray.
More than one page is being picked
For more information on paper-feed problems, see
Solve paper-feed problems.
There is a blank page in the file
Check the file to make sure there is no blank page.
Something on the page is missing or incorrect
Check the print cartridges
Make sure the correct print cartridges are installed and the print cartridges are not low
on ink. For more information, see
Manage the device and Supported print cartridges.
Check the margin settings
Make sure the margin settings for the document do not exceed the printable area of the
device. For more information, see
Set minimum margins.
Check the color print settings
Make sure Print in Grayscale is not selected in the print driver. (HP Officejet J3600 only.)
Check the device location and length of USB cable
High electromagnetic fields (such as those generated by USB cables) can sometimes
cause slight distortions to printouts. Move the device away from the source of the
Chapter 8
118 Maintain and troubleshoot